2段階認証(2FA)アプリ Authy の使い方です。
特にパソコンを利用する方にはオススメです。
Twilio Authy とは
二要素認証(2FA)で利用するワンタイムパスワードを生成するアプリで、電話番号か SMS があれば利用できます。
パスワードや SMS認証ではセキュリティが不十分なため今後さらに2要素認証が普及します。
同内容のアプリでは、Google 認証システム や Microsoft Authenticator などがあります。
メリット
セキュリティの都合上、複数デバイスでの利用ができない2要素認証アプリが多い中で複数台の利用が容易にできます。
デバイス一台に頼り切らなくていいのは安心感があります。
とくに、パソコンにインストールして使えるのが便利です。
バックアップ機能により機種変更も簡単です。
デメリット
Twilio の社員を標的にしたフィッシング詐欺被害による情報流出があり Authy の安全性が危惧されています。

情報流出の内容を確認して心配な方は、グーグルやマイクロソフトの 2要素認証アプリの利用をオススメします。
Authy アプリは英語なのでわかりにくい。問題はこのページで日本語に訳して説明しています。初期設定さえ乗り越えれば、その後の利用は英語でも簡単です。
主な機能
- 二要素認証:安全なサービスの標準要件になっている二要素認証を利用できます。
- バックアップ:携帯電話を紛失したときも簡単に復帰できます。
- 複数のデバイス:モバイル、タブレット、デスクトップ間で 2FA を同期します。
Authy の導入方法
スマホ に Authy をインストールします。

Authy を起動します。
LET’S TURN THIS PHONE INTO A SECURE ACCOUNT:この電話を安全なアカウントに変えましょう
ENTER YOUR AUTHY CELLPHONE:Authy の携帯電話を入力してください
- [Code]を押して国番号を選択します:Japan(+81)
- [Cellphone number]に SMS番号を入力します:先頭の「 0 」番号はあってもなくても登録できました。

[Code]と[Cellphone number]を入力したら[OK]を押します。
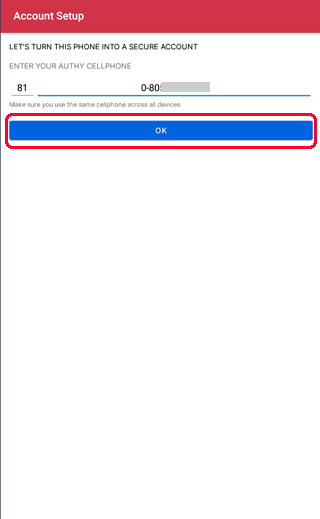
ENTER YOUR EMIL:メールアドレスを入力してください
[Email Address]を入力したら[OK]を押します。

Get account verification via:次の方法でアカウントの確認を取得します
確認コードの取得は「電話」か「SMS」を選択できます。
[SMS]を押します。
SMS or Call are free and won’t have any extra charges.:SMS または通話は無料で、追加料金は発生しません。
登録した SMS に確認コードが届きます。

SMS Message Sent:SMS メッセージを送信しました
Enter 6-digit code below:以下に 6 桁のコードを入力してください
SMS に届いた[確認コード]を入力して初期設定が完了です。

アカウントの登録方法
初期設定が完了したので、2要素認証を利用したいアカウントを登録します。
You don’t have any accounts yet.:まだアカウントを持っていません。
Tap on the plus button below to Add your first authenticator account.:下のプラス ボタンをタップして、最初の認証アカウントを追加します。
最初のアカウントを登録します。[+]を押します。

Backups Password:バックアップパスワード
SECURE BACKUPS:安全なバックアップ
Authy can store an encrypted copy of aH your accounts so if you upgrade or lose your phone, you can easily restore them.
Authy は、すべてのアカウントの暗号化されたコピーを保存できるため、電話をアップグレードしたり紛失したりしても、簡単に復元できます。
Enter a backup password below and Authy win encrypt and backup all your accounts.
以下にバックアップパスワードを入力すると、Authy がすべてのアカウントを暗号化してバックアップします。
BACKUP PASSWORD:バックアップパスワード
- Enter your password:パスワードを入力してください
- Password confirmation:パスワードの確認
ENABLE BACKUPS:バックアップを有効にする
初めてのアカウント登録の際はバックアップのパスワード登録画面が立ち上がります。
バックアップを有効にすると登録するアカウントを暗号化して保存し、同期を開始します。
[Enter your password]と[Password confirmation]にパスワードを入力して[ENABLE BACKUPS]を押します。

QRコードの読み取り
QRコードのスキャン画面が表示されるので、2FA が有効な Webサイトなどで QRコードを読み取ります。

2段階認証
2要素認証 は「あなたの知っていること(パスワード)」と「所有しているもの(スマートフォンなどの端末)」を利用します。
WordPress ダッシュボード左メニューの[Wordfence]内[Login Security]を押します。
Two-Factor Authentication 画面が開くので、Android 端末の Authy アプリでQRコードを読み取ります。

二要素認証を有効にする方法
Android 端末の Authy アプリを起動して新しいエントリを登録します。
Encrypted Accounts:暗号化されたアカウント
All your accounts are encrypted. Click on any account to decrypt it.:すべてのアカウントは暗号化されています。 アカウントをクリックして復号化します。
右上の[︙]押します。
メニューが開くので[Add Acount]を押します。

Add account:アカウントを追加する
Scan the QR Code on the website where you are enabling 2FA.:2FA を有効にしている Web サイトで QR コードをスキャンします。
Scan QR Code:QRコードをスキャン
[Scan QR Code]を押して WordPress の「Wordfence Login Security」ページに表示されている QRコードを読み取ります。

No QR code?:QRコードがない?
QRコードがなかったり読み取れない場合は、[Enter Code Manually]を押します。
Enter Code Manually:コードを手動で入力する
Enter a key to add an Authenticator Account:認証アカウントを追加するためのキーを入力してください
QRコード下、Webサイト上などに長い文字列の「認証コード」が表示されているので、[Key]欄に入力して[SAVE(保存)]を押します。

ロゴとニックネームの選択
[Search logo by app(アプリからロゴを探す)] に欲しいロゴのヒントを入力するとロゴを呼び出せます。

ロゴを選択したら[CONTINUE]を押します。

Account Nickname でアカウントに名前を付けます。
Enter Account Nickname の入力欄にわかりやすい名前を付けて[Save]を押します。

token が表示されます。

Authy で表示されたトークンを「Wordfence Login Security」ページに入力して[ACTIVATE]を押します。

「Download Recovery Code」が表示されるので[ダウンロード]を押します。
デバイスを紛失した場合はリカバリーコードを使用できます。ファイルを印刷または保存して安全な場所に保管してください。
Reminder: If you lose access to your authenticator device, you can use recovery codes to log in. If you have not saved a copy of your recovery codes, we recommend downloading them now.
訳)注意: 認証デバイスにアクセスできなくなった場合は、回復コードを使用してログインできます。回復コードのコピーを保存していない場合は、今すぐダウンロードすることをお勧めします。

2要素認証が利用可能になりました。
- DEACTIVE:を押すと2要素認証を停止できます。
- GENERATE NEW CODE:を押すとリカバリーコードを作成できます。

2要素認証のログイン方法
WordPess のログイン画面で[ユーザー名またはメールアドレス]と[パスワード]を入力して[ログイン]を押します。

2FA 入力画面が開くので端末の認証アプリケーションに表示されている 2FA CODE(ワンタイムパスコード)を入力して[Login]を押すと、2要素認証でログインできます。

Authy アプリの設定方法
右上の[︙]を押します。メニューが開くので[Settings]を押します。

MY ACCOUNT
Authy アカウント情報の登録・変更ができます。
- Cellphone Number:携帯番号
- Email:メールアドレス
- App Protection:アプリの保護
- Authy ID
- Dark Mode:ダークモード

Cellphone Number
- Edit phone:電話を編集
- CURRENT PHONE:現在の電話
- ENTER NEW PHONE:新しい電話番号を入力してください
- CHANGE PHONE:電話を変更する
Cellphone Number を押すと Edit phone 画面が開きます。[ENTER NEW PHONE]に新しい電話番号を入力して[CHANGE PHONE]を押すと電話番号(SMS番号)が登録できます。

- Edit email:メールアドレスを編集
- CURRENT EMAIL:現在のメールアドレス
- NEW EMAIL:新しいメールアドレス
- CHANGE EMAIL:メールアドレスを変更する
Email を押すと Edit email 画面が開きます。[NEW EMAIL]に新しいメールアドレスを入力して[CHANGE EMAIL]を押すとメールアドレスが登録できます。

App Protection
Tap to set and change your security settings:タップしてセキュリティ設定を設定および変更します
Protection PIN:保護暗証番号
Primary protection method:一次保護方法。利用可否の選択が可能です。
Change PIN:暗証番号の変更
Tap to set a new PIN:タップして新しい PIN を設定します
Biometrics:生体認証
Use biometric authemtication (fingerprint or face recognition) to unlock Authy:生体認証 (指紋または顔認識) を使用して Authy のロックを解除します。利用可否の選択が可能です。

ACCOUNTS
- Backups:バックアップ
- Change Password:パスワードを変更する
- Authenticator Accounts:認証作業するアカウント
Backups
バックアップの利用可否の選択が可能です。
Change Password
Click to change your password:クリックしてパスワードを変更します
Authenticator Accounts
認証作業するアカウントを管理できます。
Authenticator アカウントを押すと Edit で編集できます。
アカウント右の[︙]を押すとメニューが開いて編集できます。
- Edit:編集。ロゴの変更やニックネームのリネームができます。
- Remove:削除する

DEVICES
Allow multi-device:マルチデバイスを許可
複数端末の利用可否を選択します。
This Device:現在操作している端末
端末名を押すと内容を確認できます。
- Latest access:最新のアクセス
- Location:位置
- Devicetype:デバイスタイプ
端末名を長押しすると[Rename]メニューが表示され名前の変更が可能です。
Your Devices:あなたのデバイス
端末名を押すと内容確認を確認できます。[REMOVE DEVICE]を押して端末を削除できます。
端末名を長押しすると[Rename]メニューが表示され名前の変更が可能です。[REMOVE]を押して端末を削除できます。

複数端末で利用する方法
Authy は複数端末で利用できます。
Authy のダウンロードページから必要なデバイスのアプリをダウンロードします。
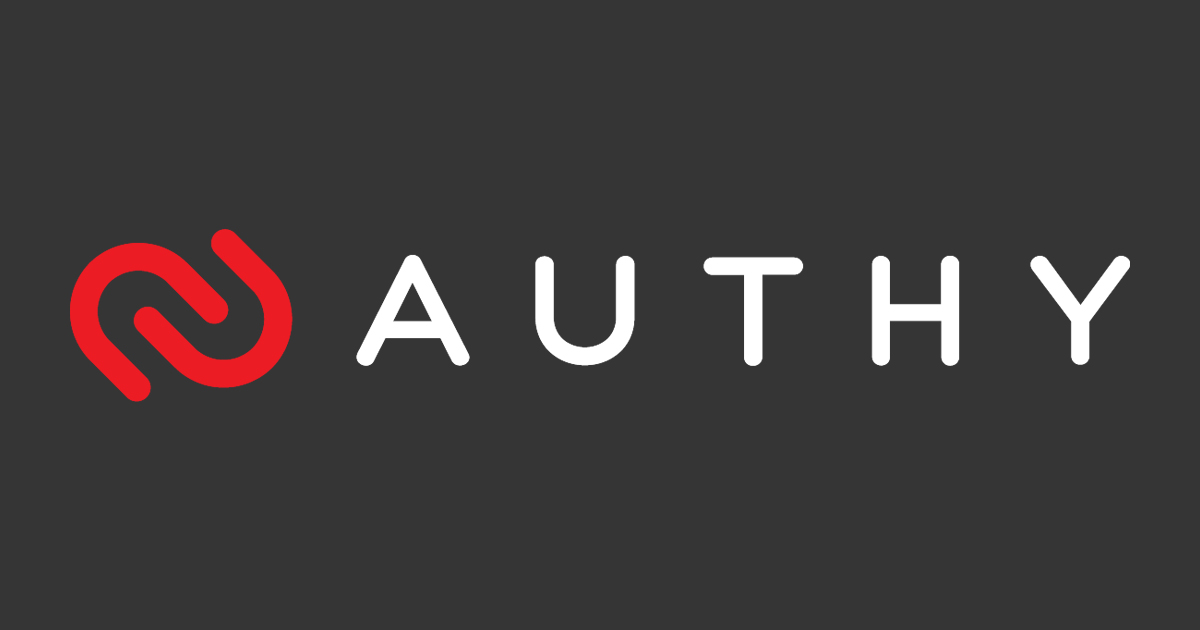
アプリのインストールが完了したら、デスクトップ版 Authy を起動します。
Authy PC の使い方
Hi there,:こんにちは
To get started, login or create an Authy account with your phone number.:はじめに、あなたの電話番号でログインするか、Authy アカウントを作成してください。
- [Country code]を押して国番号を選択します:Japan(+81)
- [Phone number]に SMS番号を入力します:先頭の「 0 」番号はあってもなくても登録できました。
- Submit:送信
By logging in or creating an account, you acknowledge that you read the Privacy Notice.:ログインまたはアカウントを作成することにより、プライバシー通知を読んだことに同意したことになります。

[Country code]と[Phone number]を入力したら[Submit]を押します。

Verify your account:アカウントを確認する
Select one of the following methods to verify your account:次のいずれかの方法を選択して、アカウントを確認します。
- Use existing device with Authy installed:Authy がインストールされた既存のデバイスを使用する
- Receive WhatsApp message:WhatsApp メッセージを受け取る
- Receive SMS message:SMSメッセージを受信
- Receive call:電話を受ける

Use existing device with Authy installed
[Use existing device with Authy installed]を押すと、電話番号(SMS番号)を登録した既存のデバイスの Authyアプリに確認通知が届きます。
A new device called “Authy Desktop” wants to be added as another device. Do you accept?:「Authy Desktop」という新しいデバイスを別のデバイスとして追加したいと考えています。 受けますか?
- Accept:承認
- Deny:拒否
[Accept]を押して承認します。

Warning(警告)画面が表示されます
Are you sure you want to share all your tokens with this device? If so, please write ‘OK’ on the text box below and press OK.:すべてのトークンをこのデバイスと共有してもよろしいですか? その場合は、下のテキスト ボックスに「OK」と記入し、[OK] を押してください。
指示通り入力欄に「OK」と入力して、下にある[OK]ボタンを押します。

Success(成功)画面が表示されます。
Your device has been successfully accepted. It might take a few seconds for the other device to receive the notification.:お使いのデバイスは正常に承認されました。 他のデバイスが通知を受信するまで数秒かかる場合があります。
下にある[OK]ボタンを押して完了です。
Receive SMS message
SMS message sent:SMS メッセージを送信しました
Enter the verification code we sent to +81-0-:+81-0- に送信した確認コードを入力してください
Code can be resent in 1 seconds:コードは 1 秒で再送信できます
Use a different verification method:別の確認方法を使用する
[Receive SMS message]を押すと登録した SMS に確認コードが届きます。
入力欄に[確認コード]を入力して初期設定が完了です。

Unlock Accounts:アカウントのロックを解除
2FAを開始すると、Unlock Accounts が表示されます。
Your accounts are encrypted, enter the password that you have configured for backups below to see your tokens.
アカウントは暗号化されています。バックアップ用に設定したパスワードを下に入力して、トークンを表示してください。
「バックアップ用パスワード」を入力して[Unlock Accounts]を押します。
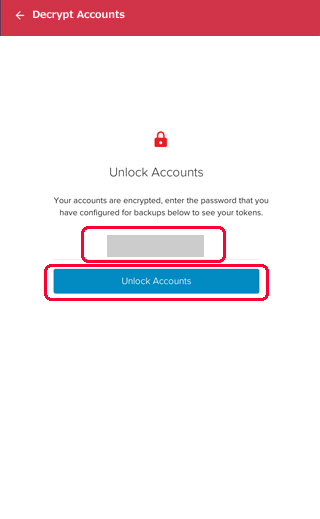
アカウントのロックが解除されて、Authy Desktop でトークンが発行できるようになりました。

まとめ
Authy の使い方でした。
Windows 以外の端末もほとんど Authy Desktop と同じ方法で登録できます。
パソコンでの作業が中心の時に、Authy Desktopを利用してパソコンだけで2要素認証が完結すると便利です。



コメント