家のスマートホーム化に必要なスマート家電リモコンを制御するための Smart Life – Smart Livingアプリ。
以前 Echo端末を利用したスマートホーム化の記事を書いた際にSmartLifeアプリの使い方も書いたのですが、バージョンアップした時使い方も大幅に変更されました。
前回の記事は長文なので、SmartLifeアプリの使い方のみ紹介します。
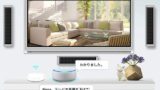
Smart Life – Smart Living とは
スマート家電リモコン(UFO-WR001など)を制御するアプリです。
Smart Lifeアプリを使えばさまざまな対応家電デバイスのリモコンを登録して操作が可能になります。
条件によって操作が発動する自動化や複数の操作をワンクリックで行うマクロ機能など多機能リモコンとしても優秀です。
Amazon EchoやGoogle Assistantで音声操作に対応します。これができると本当に便利です。
テレビを登録する
テレビをSmartLifeアプリに登録します。
メーカー名から対応するリモコンタイプがあれば、お持ちのテレビ付属のリモコンを使わずに設定できます。
[Smart Life]アプリの[マイホーム]ページを開き、テレビを登録する[スマートリモコン]ボタンをタップします。
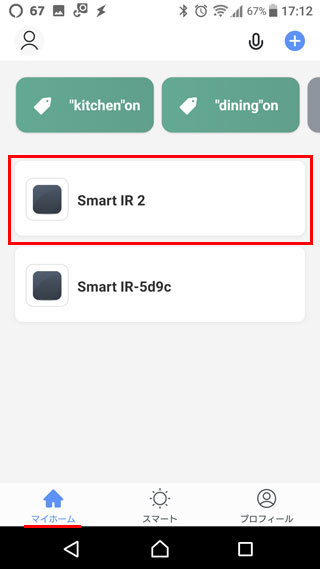
デバイスの画面が開くので[+リモートコントロールを追加する]をタップ。

リモコンを追加する画面から[テレビ]をタップ。

ブランドを選択画面でブランドを選択します。

とてもたくさんのメーカーが用意されているので、メーカー名を検索するのが早いです。

クイックマッチ画面が開いたら[電源]マークをタップ。

[制御できる]ボタンをタップ。

スライド画面クイックスイッチボタンの説明が表示されるので[分かった]ボタンをタップ。

クイックマッチ画面が開いたら[ボリューム-]マークをタップ。
[制御できる]ボタンをタップ。

クイックマッチ画面が開いたら[ボリューム+]マークをタップ。
[制御できる]ボタンをタップ。

TV 一致する画面では一致するように少なくとも3のキーを試してください。
キーを押して反応がなければ[制御できません]ボタンでリモコンタイプを切り替えていきます。
できれば一番多くキーの反応があるリモコンタイプが見つかれば[制御できる]で確定します。

完全一致画面が開いたら[よし]ボタンを押してデバイスの登録を完了します。お疲れ様でした。

スマートリモコンに扇風機のリモコン信号を学習させる
テレビではブランドからリモコンタイプがマッチしたので簡単でした。
扇風機はメーカーがTOYOTOMIですがブランドからリモコンタイプがマッチするものがありませんでした。
方法はいくつかありますが、スマートリモコンに扇風機付属リモコンのリモコン信号をカスタム学習(DIY)させました。
[Smart Life]アプリの[マイホーム]ページを開き、扇風機を登録する[スマートリモコン]ボタンをタップします。

デバイスの画面が開くので[+リモートコントロールパネルを追加する]をタップ

リモコンを追加する画面で[カスタム学習]をタップ

カスタム学習画面で[扇風機]をタップします。

簡単学習モードを試す画面が開くので[わかった]ボタンをタップ。
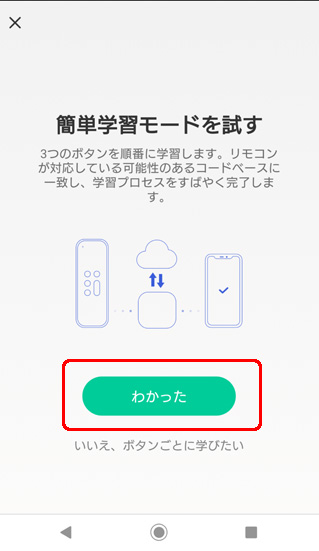
画面の指示通り、スマートリモコンに学習するリモコン約3cm距離を開けて向かい合わせにしたら[わかった]をタップ。

適当なボタンを3個押します。
今回は[電源][首振り][風量+]を押しました。

扇風機 一致する画面が開いたら一致するように3つのキーを試します。
今回は[電源]ボタン、適当なボタンがないので[その他]に進み

[FAN_SPEED+][ファン回転速度-]を押しました。
スマホから扇風機が電源オンオフ、風量強弱できることを確認したので[制御できる]ボタンをタップ
![SmartLife [FAN_SPEED+][ファン回転速度-]](https://tohaz.com/wp-content/uploads/2021/07/xsmartlife-73.jpg.pagespeed.ic.0JytkXUnws.jpg)
完全一致画面が開いたら[よし]ボタンをタップして登録を終了します。
リモコンのボタンをコピーする
登録できなかったボタンにリモコンのボタンの機能をコピー(学習)することができます。
[Smart Life]アプリの[マイホーム]ページを開き、扇風機を登録した[スマートリモコン]ボタンをタップします。

デバイスの画面が開くのでリモコンのボタンをコピーするデバイス[扇風機]をタップします。

右上の[編集する]ボタンをタップ。

[コピーボタン]をタップ

ボタンを長押しして学習してください。が表示されたら[わかった]をタップ。

首振りを登録します。
[風を振る]ボタンを画面が切り替わるまで長押しします。

画面が切り替わります。

リモコンをデバイスの中央に向けてボタンを押して学習します。

[風を振る]ボタンがコピーできたら、右上の[仕上げ]ボタンを押して完了します。

連続してたくさんのボタンを登録する場合は、右上の「編集」ボタンをタップして登録を繰り返します。
名前を変更する
テレビや扇風機などデバイスの名前を変更する方法です。
[Smart Life]アプリの[マイホーム]ページを開き、扇風機を登録した[スマートリモコン]ボタンをタップします。

デバイスの画面が開くので名前を変更するデバイス[扇風機]を長押しします。

メニューが開くので[名前を変更]をタップして名前を変更します。

デバイスを削除する
登録したデバイスを削除する方法です。
[Smart Life]アプリの[マイホーム]ページを開き、扇風機を登録した[スマートリモコン]ボタンをタップします。

デバイスの画面が開くので削除するデバイス[扇風機]をタップします。

右上の[編集]をタップ

[デバイスを削除]をタップ

スマートを登録する
スマートを覚えると条件によって操作が発動する自動化や複数の操作をワンクリックで行うマクロ機能などを利用できます。
[Smart Life]アプリの[マイホーム]ページを開き、下中央の[スマート]ボタンをタップします。
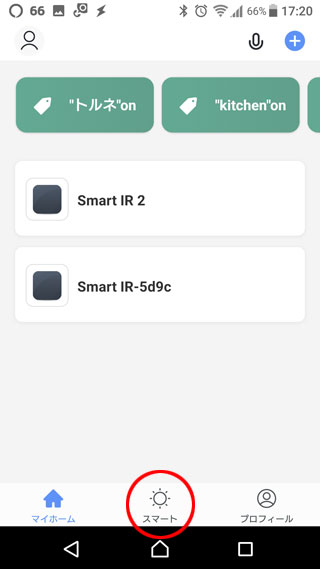
右上の[+]をタップ
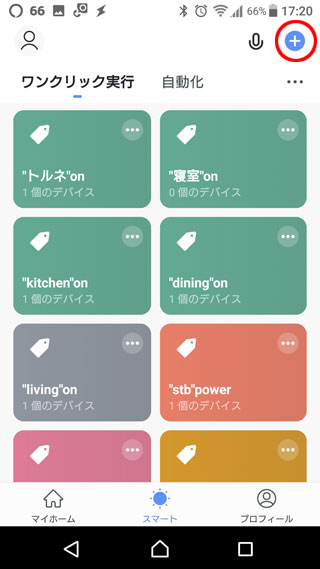
[Smartを作成する]ページの条件を設定するから[タップして実行する]をタップ
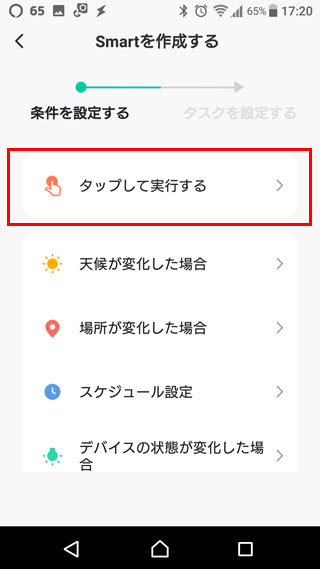
条件を設定するは[タップして実行する]以外に
- 天候が変化した場合
- 温度、湿度、天気、日の出・日の入り、風速に対応します
- 場所が変化した場合
- ある場所を出発したとき、ある場所に到着したとき
- スケジュール設定
- 繰り返し回数や、オンの時間が設定できます
- デバイスの状態が変化した場合
- スマートリモコンのControl commandsに対応します
の4種類あります。
毎日7時に電気をつけるなど家電の操作を自動化できるのでぜひ使いこなしてください。
遷移したページの[デバイスを実行する]をタップします。
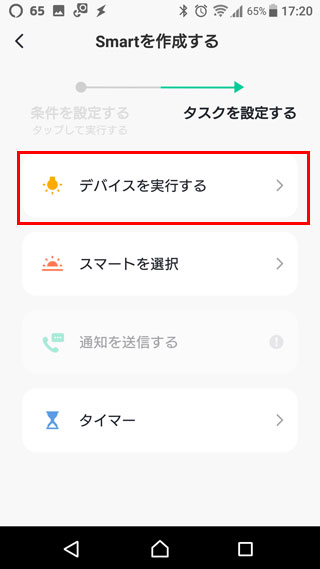
[すべてのデバイス]ページから[寝室]をタップします。
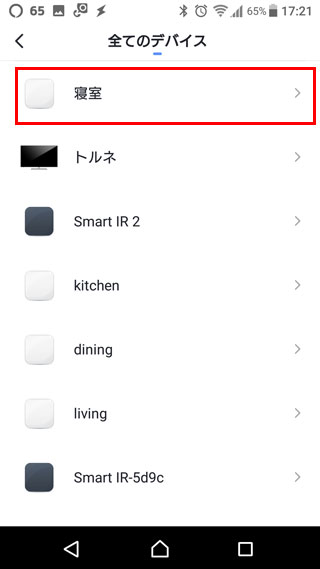
スマートリモコンにライトのリモコン信号を学習したボタンが表示されるので、シーンに登録するボタンをタップ
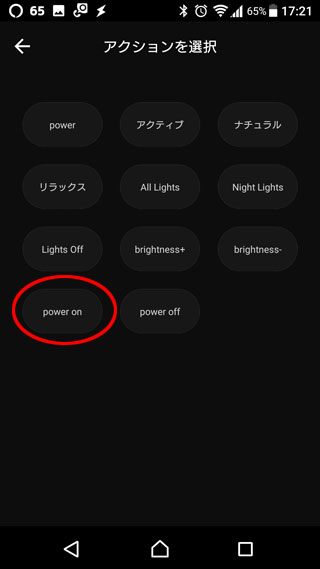
[”寝室”power on]でタスクが完成しました。
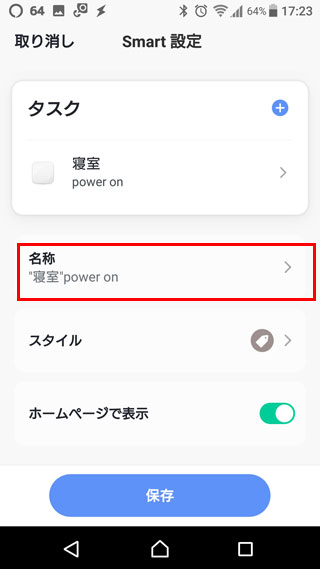
名前がながいので[”寝室”power on]をタップして名前を[”寝室”on]に変更して[保存]をタップ
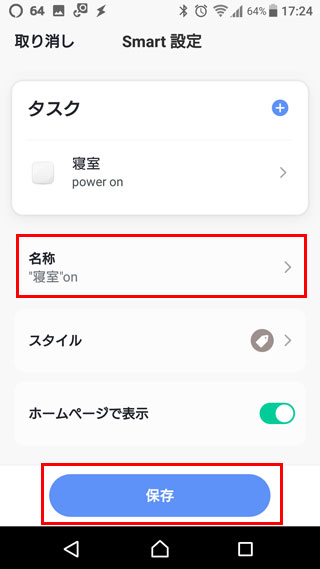
[”寝室”on]のスマートが完成しました。さらに機能を追加したりの編集をする場合はボタン右上の[・・・]ボタンをタップして再設定できます。
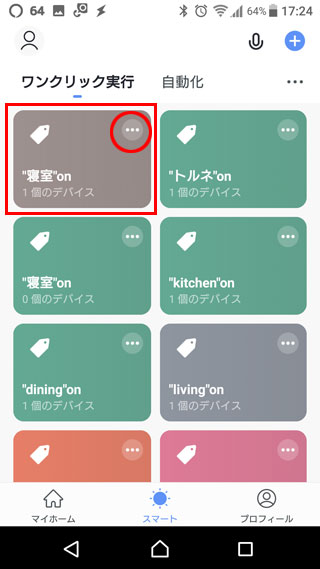
完成したボタンを押すと今回の登録内容ならライトのオン・オフができます。
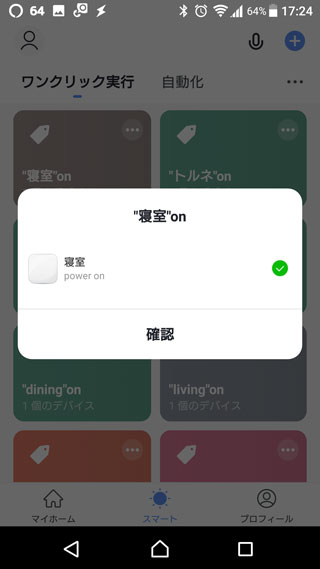
まとめ
Smart Lifeアプリの使い方でした。
UFO-WR001のような対応するスマート家電リモコンがなければ、家電を制御できません。
スマートフォンを高機能な学習リモコンとして利用できるアプリですが、Amazon EchoやGoogle Assistantを音声操作で利用すると本領を発揮します。
Smart Lifeアプリを理解して、スマートホームを実現してください。


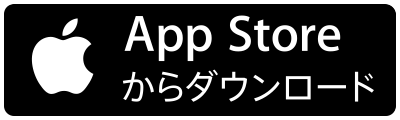
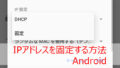
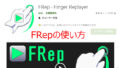
コメント