DMM VR動画を見ていると途中でWi-Fiがモバイル通信に切り替わることがあるのでスマホのIPアドレスを固定します。
スマホのIPアドレスを固定するメリットはWi-Fiがぶつぶつと途切れたり、勝手にモバイル通信に切り替わる不具合が解決できる場合があります。
IPアドレスを固定
Androidのホーム画面、もしくはアプリ一覧から[設定]をタップ

[ネットワークとインターネット]をタップ。
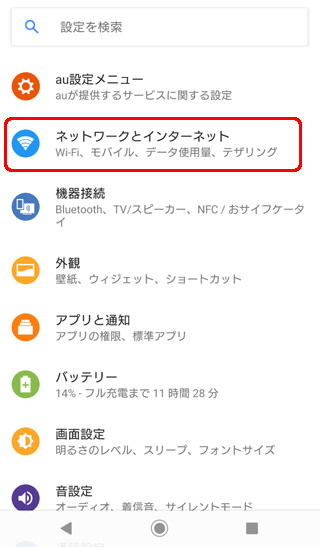
ネットワークとインターネット画面が開くので[Wi-Fi]をタップ。
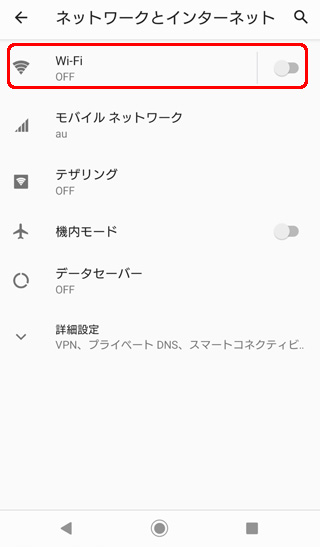
Wi-Fi画面が開くので接続していない場合は[Wi-Fiの使用]をタップして接続してください。
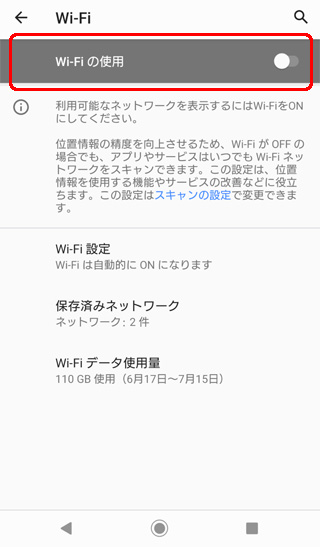
Wi-Fiに接続した状態でIPアドレスを固定するWi-Fiをタップ
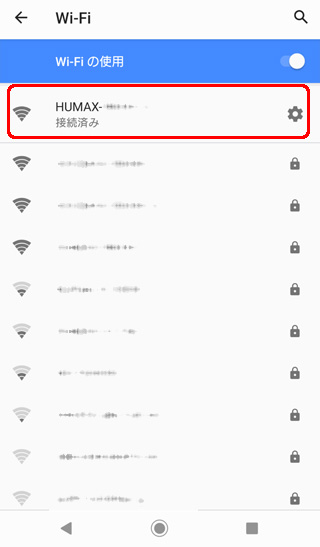
現在のIPアドレスを確認します。
[詳細設定]をタップしてメニューを開きます。
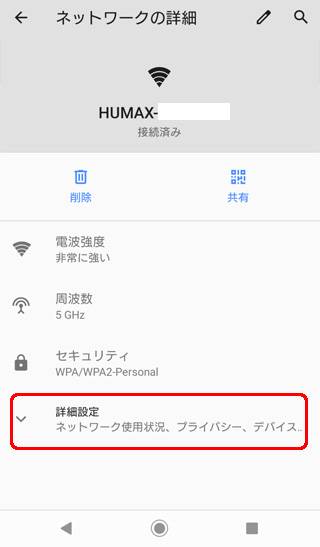
下にスクロールして[IPアドレス]を確認します。
IPアドレスは後ほど必要になるので記録しておきます。
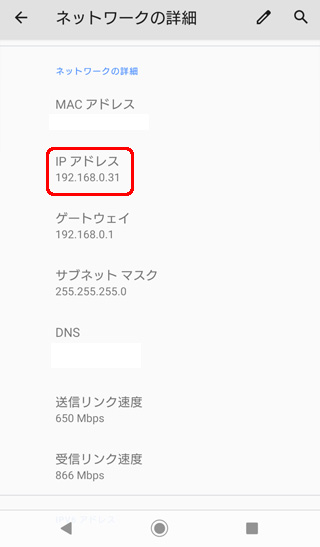
IPアドレスを記録したらネットワークの詳細画面右上の[編集]アイコンをタップ。
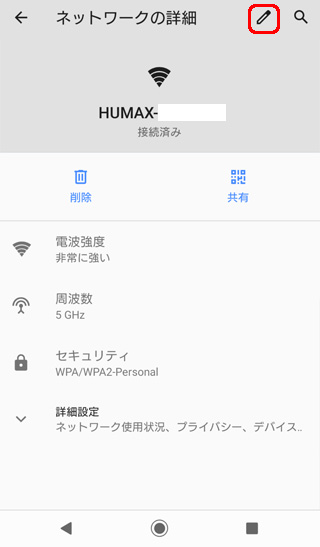
編集画面が開くので[詳細オプション]をタップしてメニューをメニューを開きます。
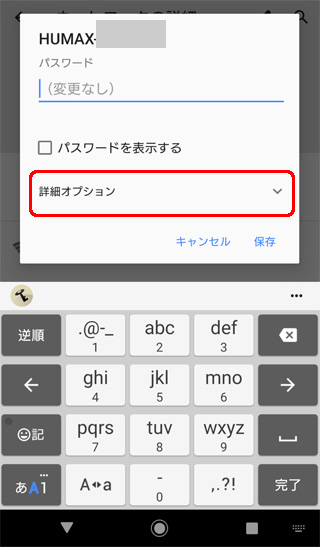
IP設定から[固定]を選択します。

DHCPと固定を乱暴に説明します。
DHCP
IPアドレスを自動で割り振る機能です。
インターネットという施設に入る時に受付(DHCP)で出入り口(IPアドレス)を借りて指定時間利用する感じ。一般客ですね。
次回利用時はまた別の出入り口(IPアドレス)になることが多い。
固定
常に同じIPアドレスを利用する設定。
インターネットという施設に入る時に専用の出入り口(IPアドレス)を利用します。受付を通らないVIPですね。
次回利用時も常に同じ出入り口(IPアドレス)です。
下にスクロールして
- IPアドレス
- ゲートウェイ
を記入します。
先ほど記録したIPアドレスが参考になります。例:192.168.0.31
「192.168.0.X」で末端の「X」が別のデバイス(パソコンやスマホ)で利用していない空き番号を入れます。
特に決まりはないですが、DHCPは利用できる若い番号から自動で割り振るので、「X」には120~254 の任意の数字を選ぶと番号がかぶりにくいと思います。

今回は例として
- IPアドレスは192.168.0.141
- ゲートウェイは192.168.0.1
を記入しました。
- ネットワークプレフィックス長
- DNS1
- DNS2
は分からない場合は記入しなくても良いです。
必要事項を記入したら[保存]をタップして変更を確定します。
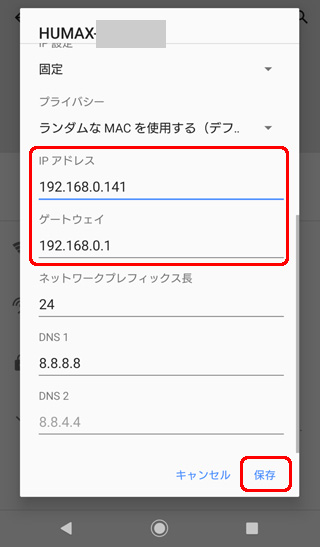
IPアドレスの固定が完了しました。
デバイス情報からIPアドレスを確認する方法
IPアドレスはデバイス情報からも確認できます。
Androidのホーム画面、もしくはアプリ一覧から[設定]をタップ

Wi-Fiに接続した状態で[デバイス情報]をタップ。
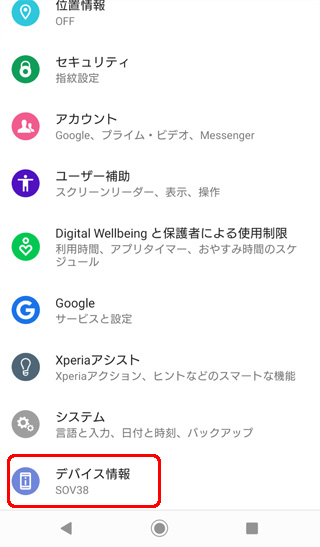
デバイス情報のIPアドレス欄に現在のIPアドレスが記載されています。

まとめ
AndroidスマホでIPアドレスを固定する方法でした。
Wi-Fiで十分に速度がでているのに、動画やWeb会議が止まりがちの場合は
- Wi-Fiの5GHz帯を利用(2.4GHzはぶつぶつ途切れるのが標準)
- IPアドレスを固定(今回の方法)
で解消できる場合が多いです。
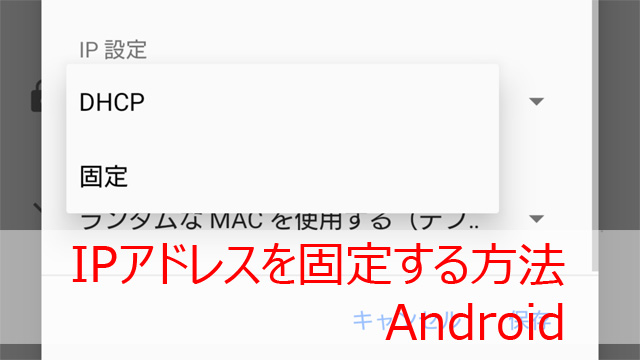
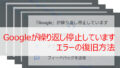
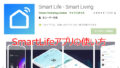
コメント