Android アプリを利用していると不具合が起こる場合があります。
アップデートを適用後に調子が悪くなることが多いので、アプリの自動更新の有効化(無効化)する方法を記録しておきます。
個別アプリの自動アップデートをオン/オフにする方法
再アップデート後に不具合が解消されない場合のために、自動更新を無効化(有効か)する方法を記録しておきます。
[アプリ一覧]をタップ

[Playストア]アプリをロングタップ
吹き出しが出るので[i](インフォメーションマーク)をタップ

アプリ情報画面が開くので[詳細設定]を開きます。
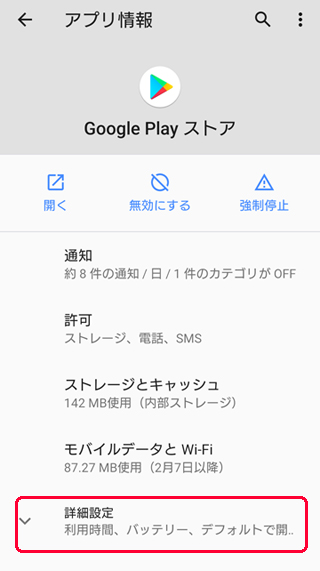
詳細設定のメニューが開くので下にスクロールして「ストア」欄の[アプリの詳細]を押します。

「Google Play ストア」の個別のアプリ画面に移動するので、右上にある[︙]をタップ。

メニューが開いたら[自動更新の有効化]のチェックをオフにすると、個別のアプリの自動更新が停止します。

Android アプリを更新する方法
[アプリ一覧]を押します。

[Playストア]アプリを押します。
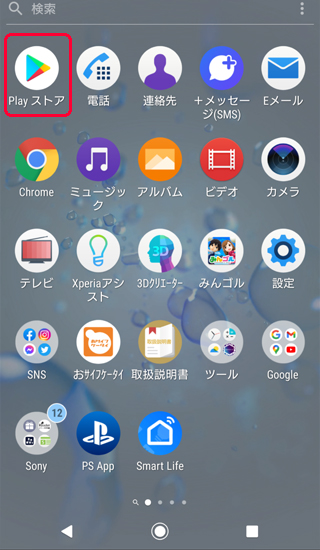
Google Play ストア アプリ Google Play が開きます。
右上のプロフィール アイコンを押します。
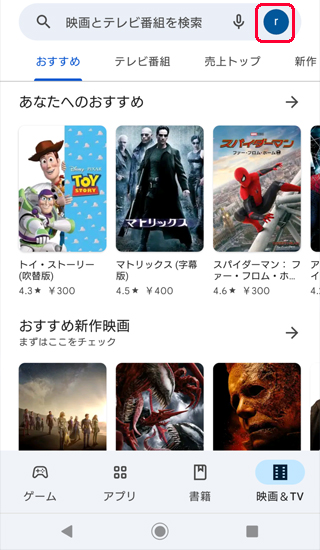
プロフィール画面で[アプリとデバイスの管理]を押します。
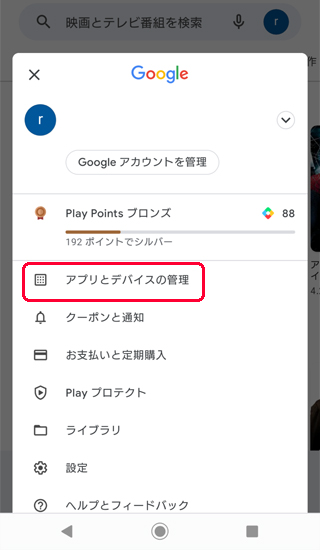
アプリとデバイスの管理画面が開きます。
利用可能なアップデートがありますにアップデートの保留中がある場合
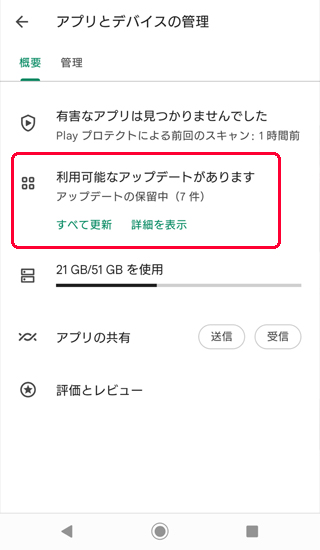
[全て更新]を押すとアプリとデバイスの管理画面で更新が進みます。
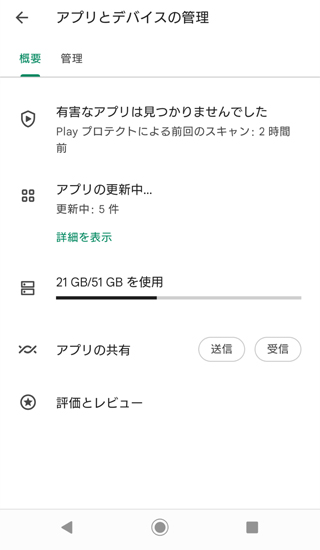
[詳細を表示]を押すと、保留中のダウンロード一覧が表示できます。
- 一括で全てのアプリを更新する場合は右上の[全て更新]を押します。
- 個別に更新する場合はアプリの右に並ぶ[更新]ボタンを押します。
- アプリ横の[∨]を押すと更新の内容が確認できます。
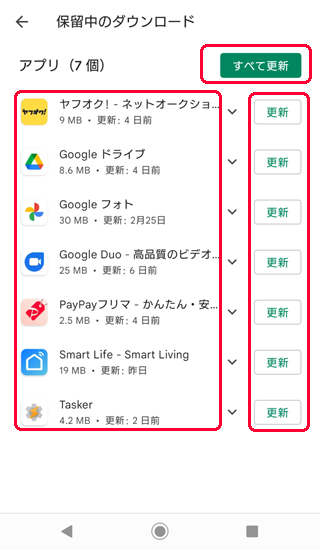
アプリをタップするとタップしたアプリの詳細ページが開きます。
[更新]ボタンを押すと更新が可能です。
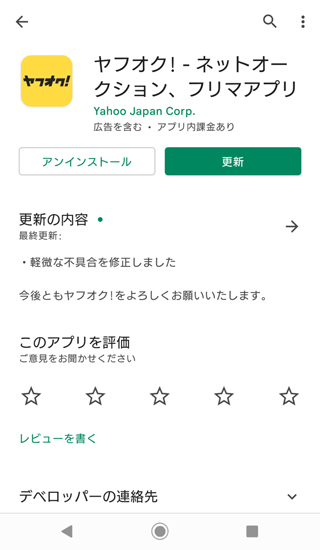
すべての Android アプリを自動的に更新(自動更新を無効に)する方法
[アプリ一覧]を押します。

[Playストア]アプリを押します。
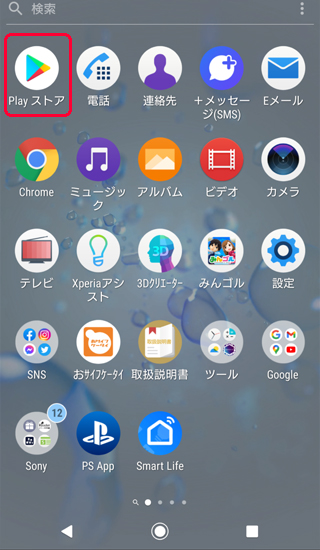
Google Play ストア アプリ Google Play が開きます。
右上のプロフィール アイコンを押します。
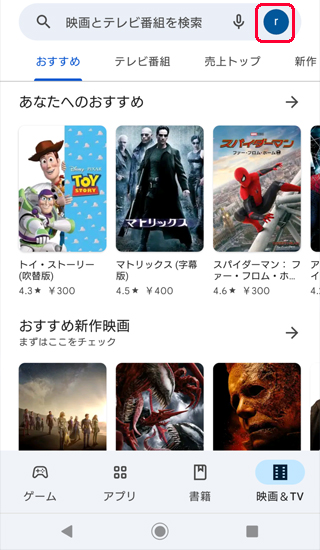
プロフィール画面で[設定]を押します。
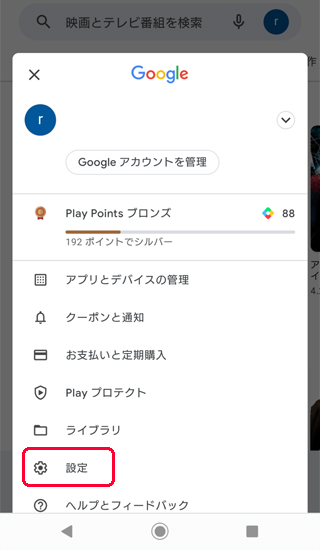
設定画面で[ネットワーク設定]を押すとメニューが開くので[アプリの自動更新]を押します。

アプリの自動更新選択画面が開くので選択します。
- ネットワークの指定なし:データ通信料が発生する可能性があります
- Wi-Fi 経由のみ:Wi-Fi に接続している場合のみアプリを更新します。
- アプリを自動更新しない:自動更新を無効にする
[完了]を押して設定を終了します。
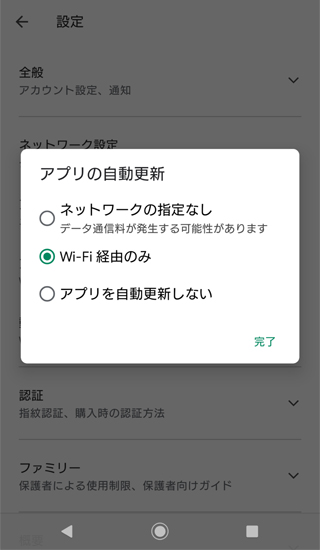
Google Play ストアを更新する方法
[アプリ一覧]を押します。

[Playストア]アプリを押します。
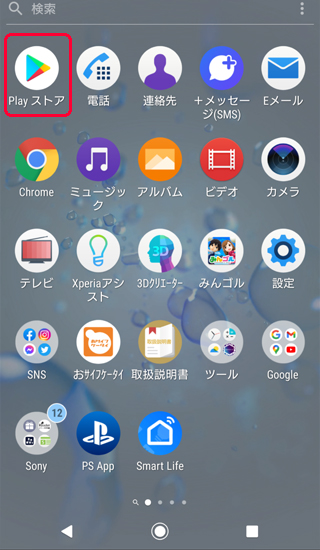
Google Play ストア アプリ Google Play が開きます。
右上のプロフィール アイコンを押します。
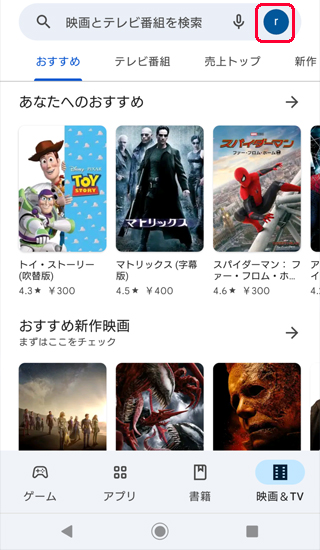
プロフィール画面で[設定]を押します。
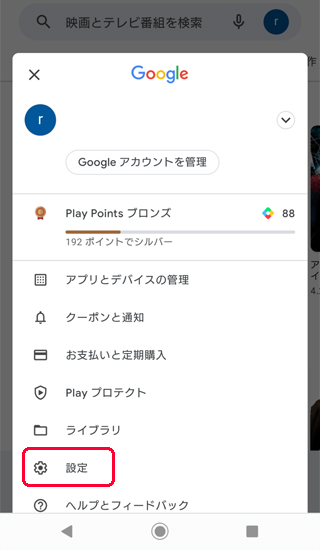
設定画面で[概要]を押します。
概要メニューが開くので[Play ストアのバージョン]を押します。
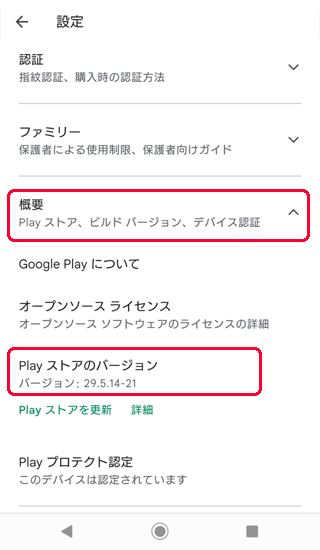
Play ストアが最新かどうかを知らせるメッセージが表示されます。[OK]をタップします。
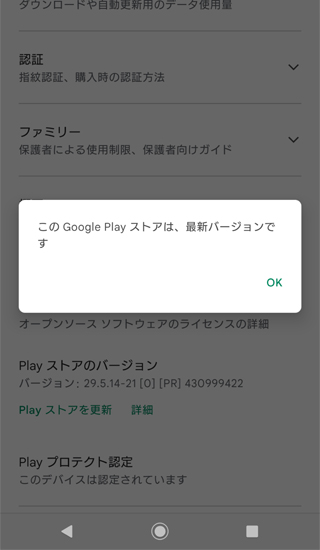
まとめ
Android アプリでアップデート後の不具合を回避するために自動更新を無効化する方法でした。
- アプリを個別に更新する方法
- アプリを一括更新する方法
- Google Play ストアを更新する方法
もご用意したので、Android の更新で困った場合は参考にしてください。
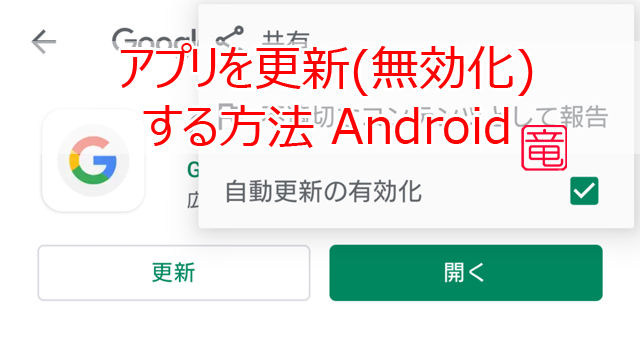


コメント