Windows パソコンの電源ボタンの押し心地が悪い。押すと起動するけど反発がない感じ。
このまま使っていると物理的に電源ボタンが壊れそうなので、Android の Wake On Lan アプリを利用してパソコンが起動するように設定します。
Wake On Lan とは
ネットワーク経由で遠隔にあるパソコンなどを起動する方法です。
パソコンだけじゃなく、Wake On Lan に対応したテレビやサーバーなどにも利用できます。
Wake On Lan アプリ
Android 端末から Wake On Lan を利用できるアプリです。
Wake On Lan アプリの使い方
事前準備として、Wake On Lan アプリで起動する Windows 端末は、
- IPアドレスを固定
- 固定化したIPアドレスを記録
してください。
IPアドレスの確認方法

[ipconfig/all]コマンドで呼び出した、「イーサネット アダプター イーサネット:」内の物理アドレスが MACアドレスです。
Wake On Lan を Android 端末にインストールして起動します。
[+]を押します。

下方向にフリックするとネットワーク上の端末が表示されます。
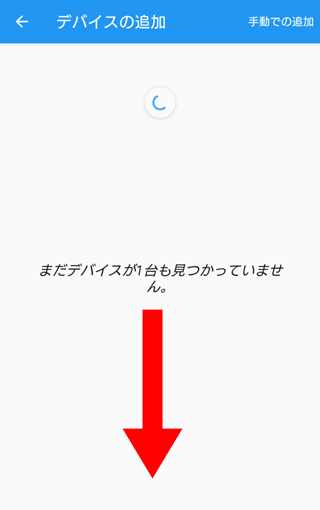
Wake On Lan する端末を押します。
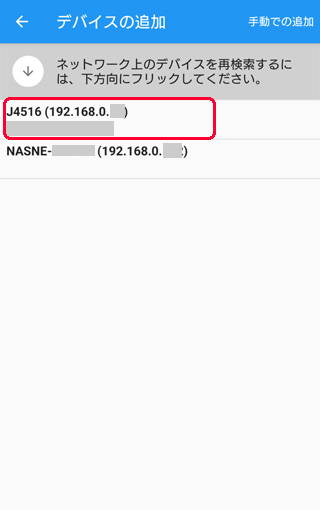
デバイスの追加が表示されます。
[デバイスの追加]を押して確定します。
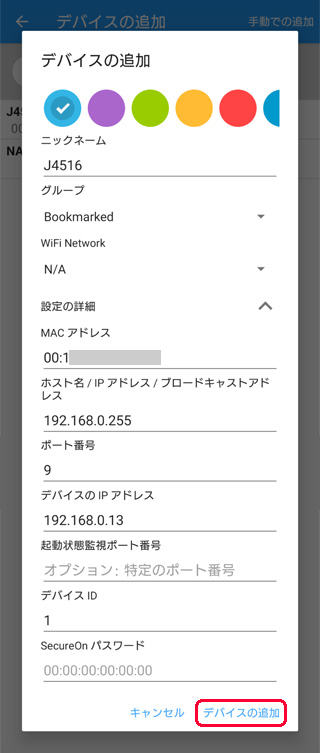
デバイスの編集または削除するには名前左にある[マーク]を押します。
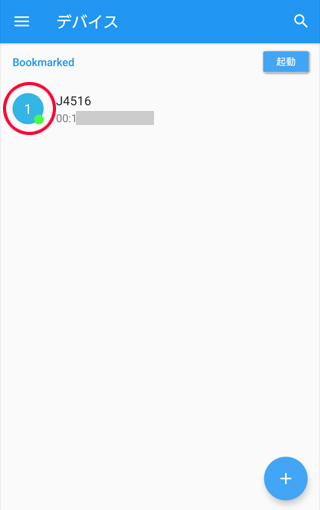
起動は名前部分を押します。

これで Android 端末からパソコン(J4516)を起動できるようになりました。
Wake On Lan の ウィジェット ショートカット の設置方法
ウィジェットとは?って方は下記リンクを見れば疑問を解消できます。

ホームページにスペースが空いていたら、ウィジェットを設置してワンタップで背一定のショートカットの利用が可能です。
ホーム画面で押しても影響がない場所を長押しします。

Wake On Lan ウィジェットの設置方法
メニューが表示されたら[ウィジェット]を押します。

ウィジェットが展開するので [Wake On Lan Widget]を押します。

ホームページに設置したいデバイスを押します。
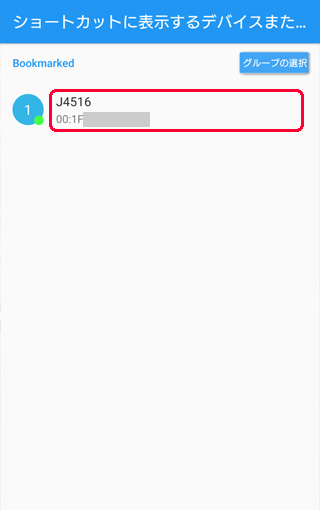
起動状態画面が開くので、J4516 の起動状態をウィジェットに表示しますか?で[はい]を押します。
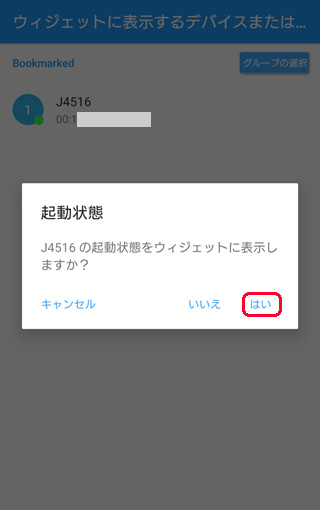
ウィジェットを設置するとアイコンの色でデバイスが起動中(緑)か停止中(赤)か確認できます。
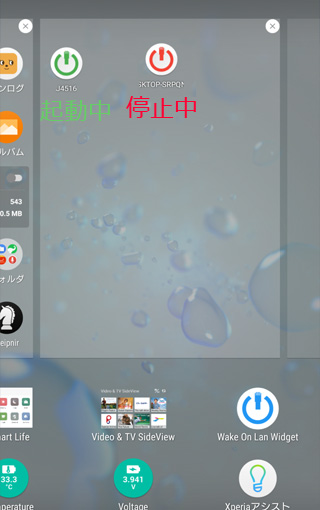
Wake On Lan ショートカットの設置方法
[ショートカット]を押します。
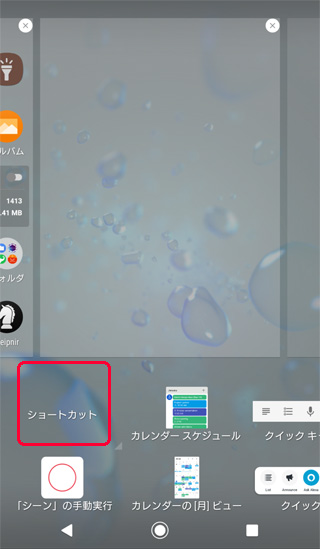
ショートカットが展開するので[Wake On Lan]を押します。
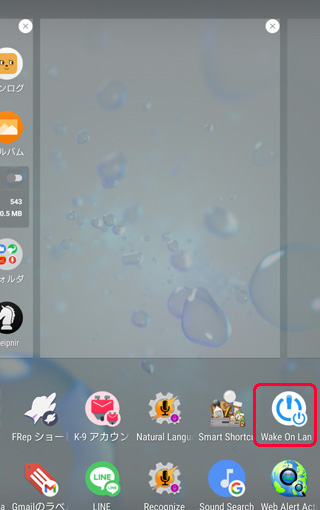
ショートカットに表示するデバイスまた画面が開くので、ショートカットにする[デバイス]を押します。
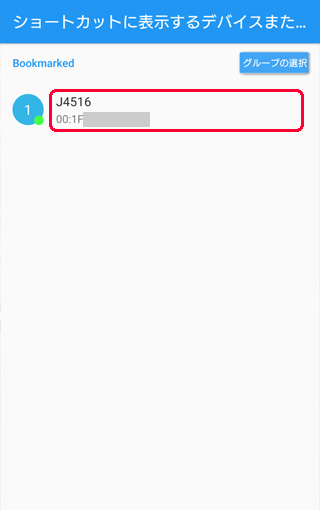
ホームページに Wake On Lan デバイスのショートカットが完成しました。
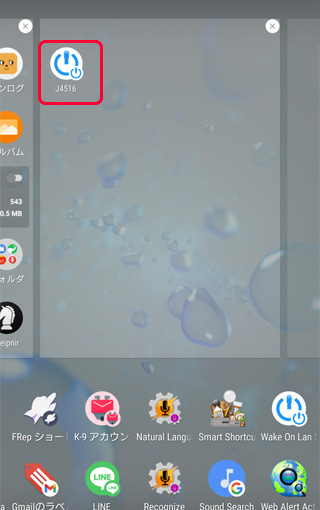
ウィジェットとショートカットの違い
ウィジェットは起動状態の確認ができますが、多少リソースを食うのでメモリに余裕のある端末向きです。
ショートカットは起動状態の確認はできません。
Wake On LAN アプリ 設定
メニューは左上の[≡]を押します。

メニュー画面が開きます。

インポート / エクスポート
インポート・エクスポートが利用できます。
CSVファイルをインポートすると、他デバイスへ設定をコピーしたりバックアップに利用できます。
初期設定でインポートすると、本体メモリの「WakeOnLan」フォルダ内に制作されました。
設定
各種設定が変更できます。
起動状態の更新頻度やウィジェットの更新頻度も設定から変更できます。

まとめ
Wake On Lan アプリの使い方でした。
スマホがあれば好きなタイミングでネットワーク内のデバイスを起動することができるおすすめな WOL アプリです。



コメント