Jetpack から見たことのないメールが届いたので対応します。
件名:Jetpack ソーシャルの無料の共有上限数に近づいています
内容からすると Jetpack からソーシャルにシェアできる残り数が 5回を切ったよ。って事らしい。
English
Hi there りゅう,
Your site has fewer than 5 remaining shares left for the month. To continue auto-sharing posts, upgrade to the Jetpack Social Basic plan now. Purchasing a plan also gives you priority access to our support team.
Upgrade to the Jetpack Social Basic Plan
Thanks,
The Jetpack Social Team
日本語
りゅう さん、こんにちは。
あなたのサイトには、その月の残りのシェアが 5 未満しかありません。 投稿の自動共有を継続するには、今すぐ Jetpack Social Basic プランにアップグレードしてください。 プランを購入すると、サポート チームに優先的にアクセスできます。
Jetpack Social 基本プランへのアップグレード
ありがとう、
Jetpack ソーシャル チーム
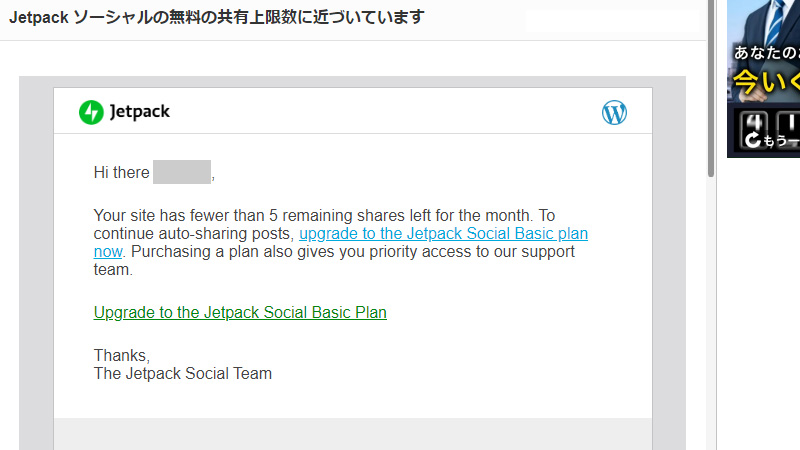
Jetpack ソーシャルの確認
回数制限なんかあったっけ。と思い、とりあえず Jetpack のソーシャルを確認する。

無料版は30回シェアに制限して、無制限で使いたい場合は有料版を使ってということですね。
月125円なら払うかと思いましたが、初月のみの90%オフ限定キャンペーンでした。次月から1250円やね。
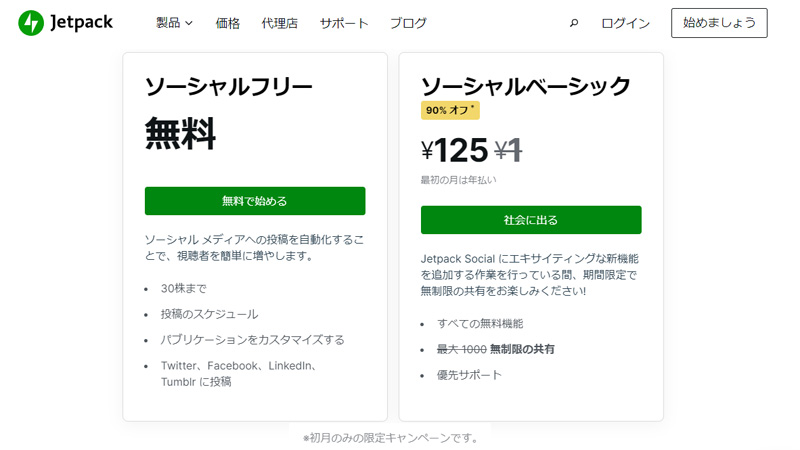
今月は記事を12回投稿して、Facebook と Twitter に共有しているんで SNS への投稿が24回。さらに予約投稿を1回しておいたから26回シェアするところで今回のメールが届いたようです。
お金を払うほど Facebook と Twitter から人は集まっていないので無料範囲内での利用にします。
月が変わって更新
無料分を使い切った翌月、共有が2個増えました。予約投稿で SNS も自動更新できるのは便利です。
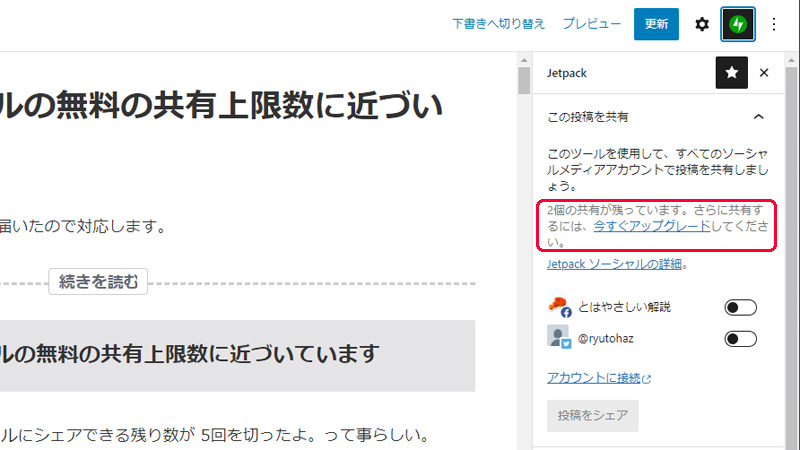
Jetpack ソーシャル 自動共有の解除方法
ダッシュボード左メニューの[Jetpack]内[設定]を押します。
上タブ[共有]内[Jetpack ソーシャル連携]の[投稿をソーシャルネットワークに自動共有]スイッチを切ると自動共有が解除できます。
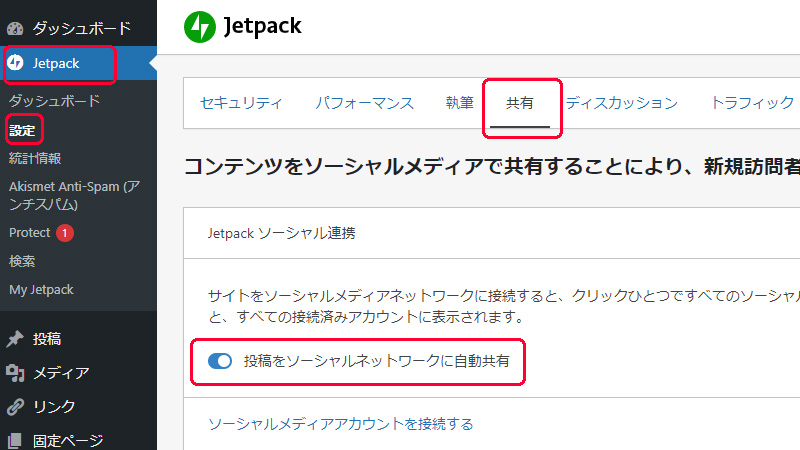
投稿から自動共有の解除方法
投稿ページ右上の[Jetpack]を押します。
Jetpack メニューが開くので[この投稿を共有]を開いて[公開時に共有]スイッチを切ると自動共有が解除できます。
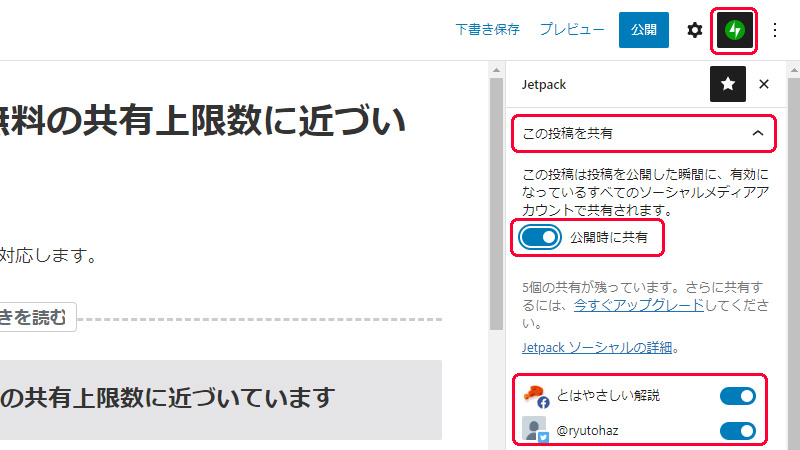
SNS をシェアする方法
自動共有できないなら記事を書いた後、自分でシェアすればいいだけです。
WordPress のテーマが Cocoon なら簡単にシェアできます。
ダッシュボード左メニューの[Cocoon設定]を押します。
SNSシェア設定
Cocoon設定が開くので上タブ[SNSシェア]を押します。
メインカラムトップシェアボタンを表示に[チェック]を入れます。
表示切替から個々のシェアボタンの表示切り替えから利用する SNS に[チェック]を入れて[変更をまとめて保存]を押して確定します。
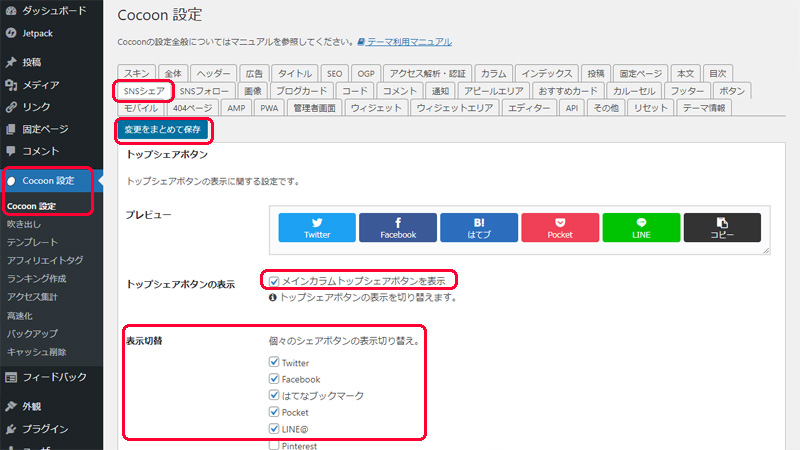
「SNSシェア」から下記の詳細設定が可能なのでお好みで変更してください。
- トップシェアボタン
- ボトムシェアボタン
- ツイート設定
- Facebook設定
- Pinterest設定
- キャッシュ設定
OGP
OGPとは「Open Graph protocol」の略称です。 Facebook や Twitter などの SNS でシェアされた際に、そのページのタイトル・URL・概要・アイキャッチ画像(サムネイル)を意図した通りに正しく表示させる仕組みです。
Cocoon設定の上タブから[OGP]を押します。
OGP設定
[OGP設定]内[OGP有効化]から OGPタグの挿入に[チェック]を入れます。
Twitterカード設定
[Twitterカードの有効化]から Twitterカードタグの挿入に[チェック]を入れます。
[Twitterカードタイプ]から好みのタイプを選択します。
- サマリー(summary)
- 大きな画像のサマリー(summary_large_image)
[変更をまとめて保存]を押して確定します。
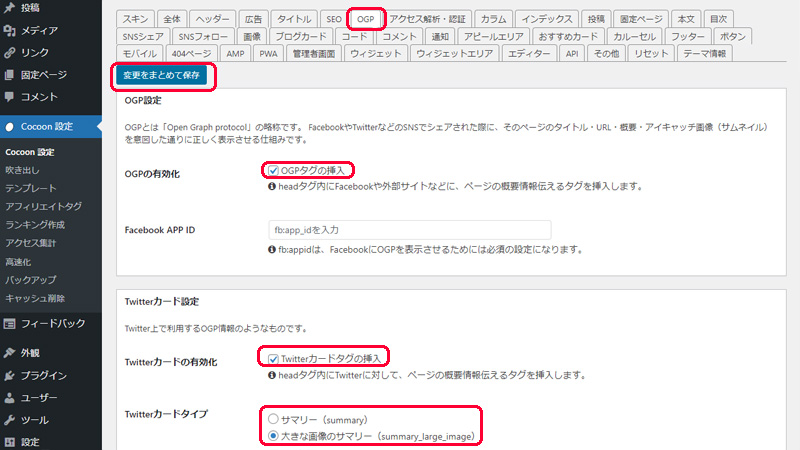
ツイッターと Cocoon を連携する方法
WordPress にログインします。
- 左カラム[ユーザー]内[あなたのプロフィール]をクリック。
- 下にスクロールして「連絡先情報」の「Twitter URL」の[記入欄にフォローリンクのURL]を記入して一番下の[プロフィールを更新]ボタンをクリック
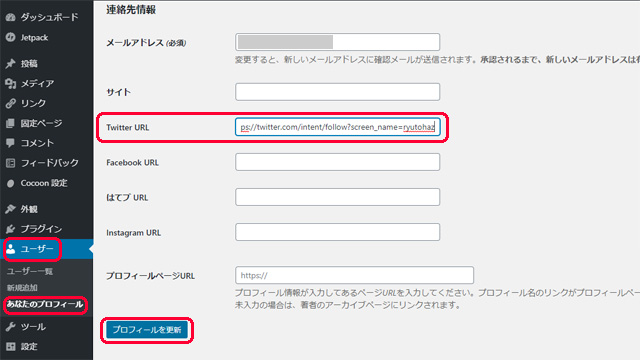
Twitter URLに記入するフォローリンクのURLは
[xxxxxx]にはツイッターのユーザー名を@マークで入れてください。例:
ツイッターとワードプレス(特にCocoon テーマ)を連携するように設定して、ワードプレスの記事の更新をツイッターのタイムラインに流す設定が完了しました。
Facebook と Cocoon を連携する
Cocoon の Facebook フォローボタンを機能させる設定です。
WordPress にログインします。
- 左カラム[ユーザー]内[あなたのプロフィール]をクリック。
- 下にスクロールして「連絡先情報」の「Facebook URL」の[記入欄にフォローリンクのURL]を記入して一番下の[プロフィールを更新]ボタンをクリック
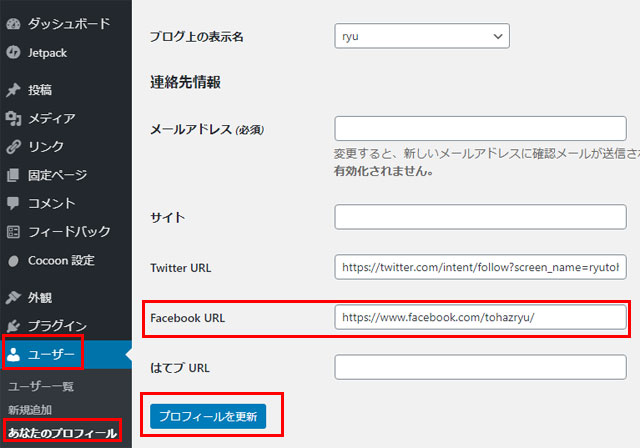
Facebook とワードプレス(特にcocoonテーマ)を連携するように設定して、ワードプレスの記事の更新を Facebook のタイムラインに流す設定が完了しました。
シェアボタンを利用した SNS 投稿方法
投稿する記事が書き終わったら右上の[Jetpack]マークを押します。
Jetpack メニューが開くので[この投稿を共有]を開いて[公開時に共有]スイッチを切って自動共有を解除します。
[公開]を押します。
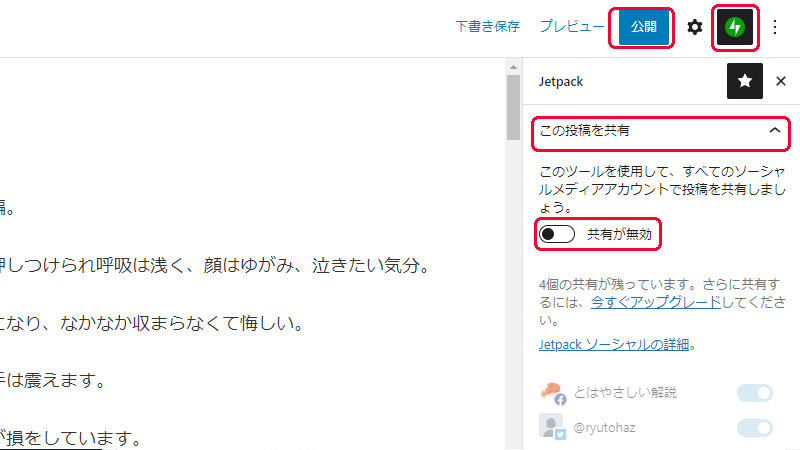
設定によっては「公開してもよいですか?」の確認画面が開きます。
問題が無ければ[公開]を押します。
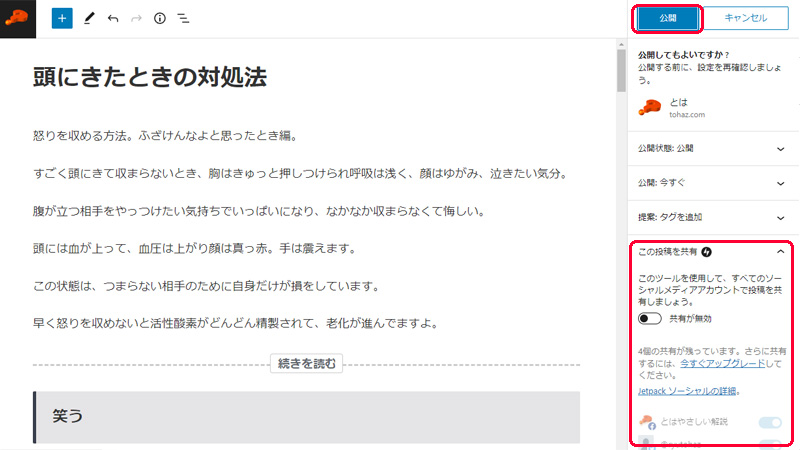
投稿が完了したので[投稿を表示]を押します。
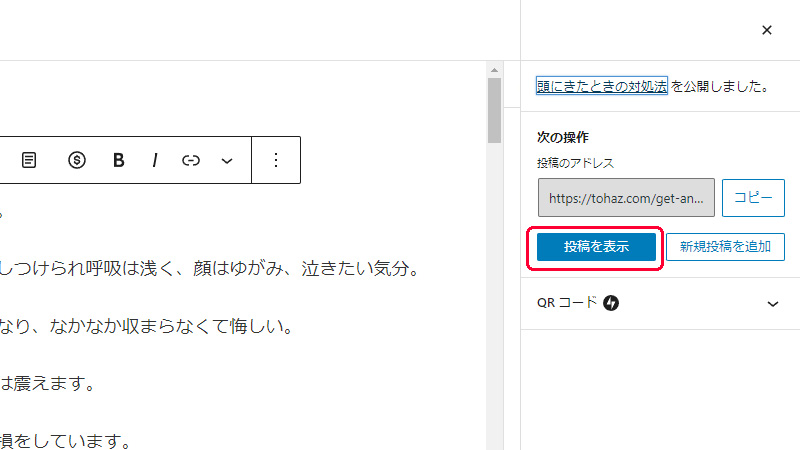
Twitter にシェアする方法
投稿が開いたら、メインカラムトップシェアボタンから[Twitter]を押します。
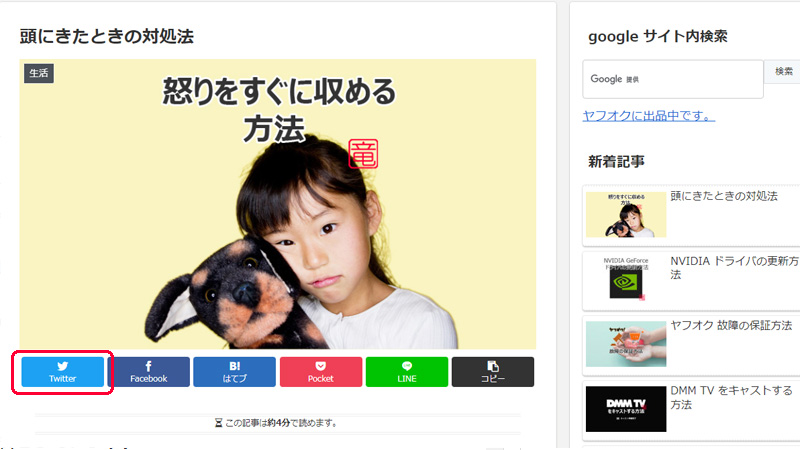
ログインしていれば Twitter がツイートできる状態で開きます。
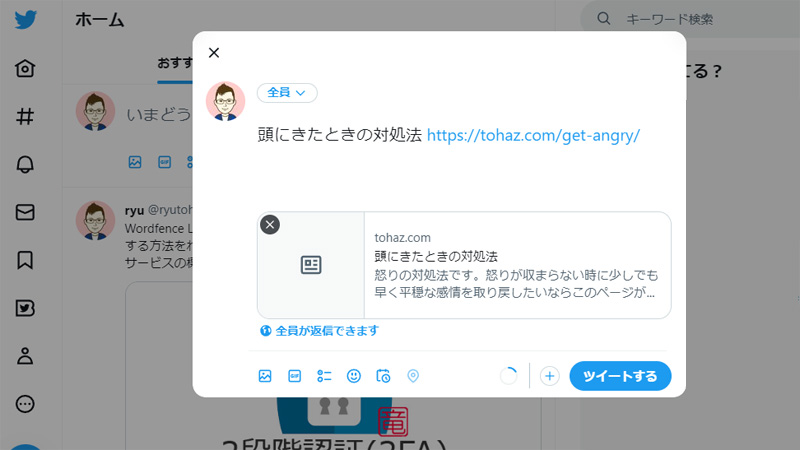
そのままでもいいですがせっかくなので要約を記入して[ツイートする]を押します。
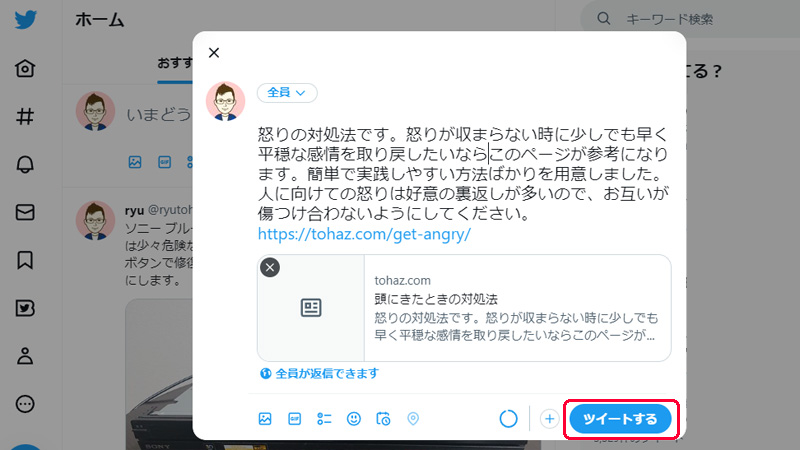
ツイートできました。
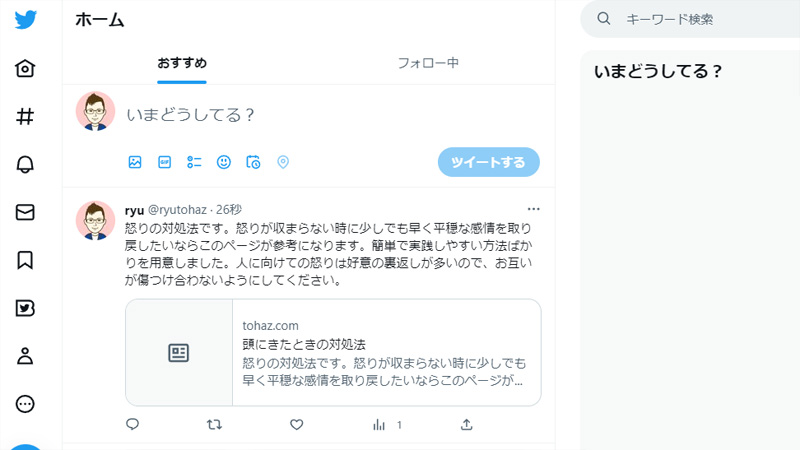
Facebook にシェアする方法
投稿を開いて、メインカラムトップシェアボタンから[Facebook]を押します。
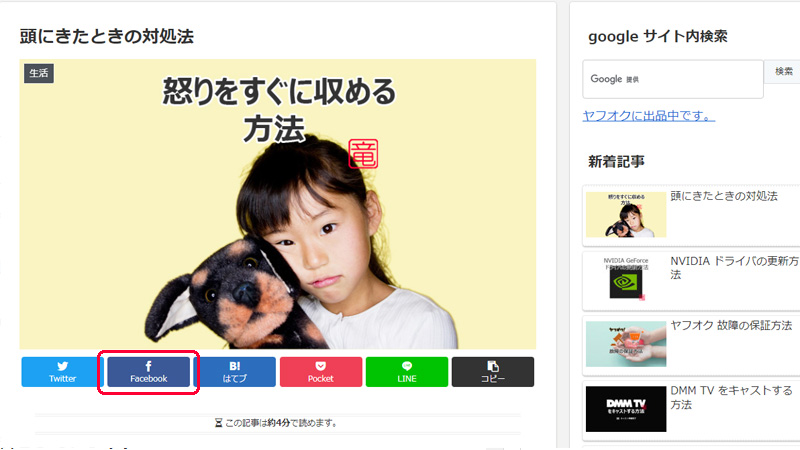
ログインしていれば Facebook が投稿できる状態で開きます。
- シェアする場所を選択:例[管理しているページでシェア]
- Facebook を選択:例[とはやさしい開設]
- そのままでもいいですがせっかくなので要約を記入して[Facebookに投稿]を押します。
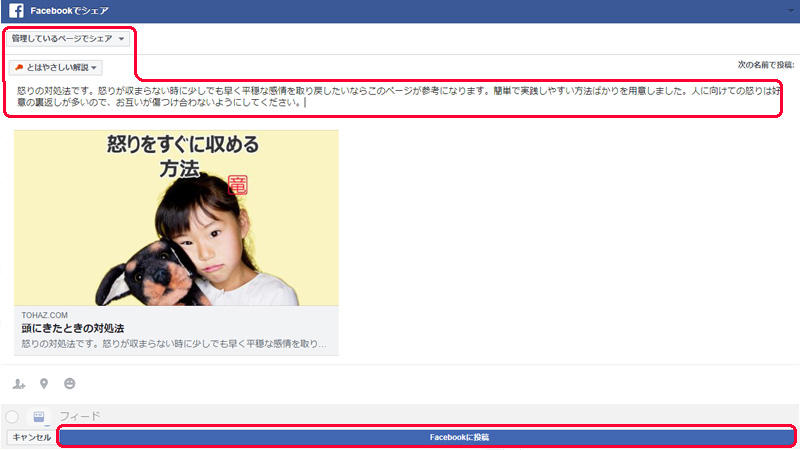
Facebook に投稿できました。
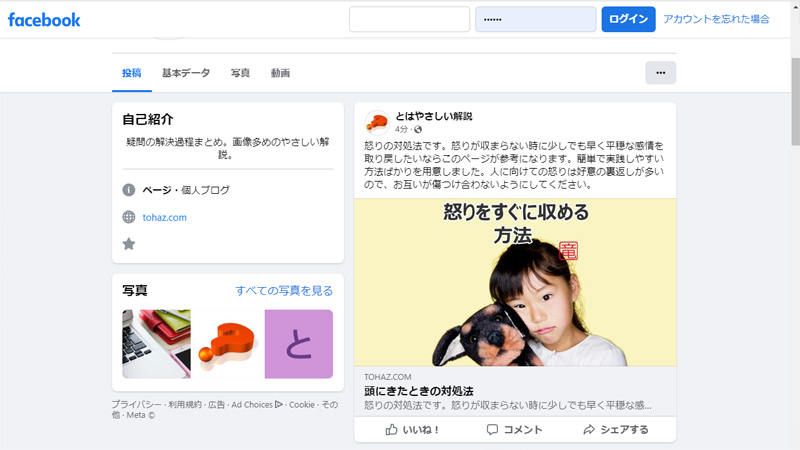
まとめ
Jetpack ソーシャルの無料の共有上限数に近づいていますメールの対応方法でした。
Jetpack は有用なプラグインなので無料だと必要ですが、有料だと代替出来るサービスが多いので必要ないですね。
とりあえず SNS の自動投稿は無料回数分は利用して、超えた場合は Cocoon テーマを利用した半自動投稿していく予定です。
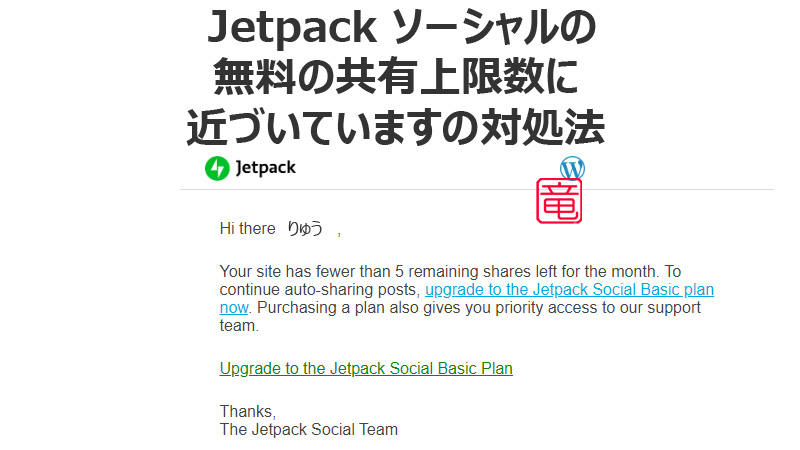




コメント