個人ブログ用Facebookページの作成方法。
フェイスブックは個人用Facebookと一般アカウントから派生でビジネスやブランドに使えるFacebookページが製作できます。
途中、「facebookページが作成できない」や「ユーザーネームが使用できません」等のトラブルがあった場合も、はまらないように理由と回避方法をご用意しました。
Facebookページ作成
個人用Facebookにログインします。

ページを作成
「ページを作成」のページ上の位置は
- 上メニューの[作成]タブをクリック
- 「作成」内[ページ:顧客やファンと交流して情報をシェアしよう]をクリック
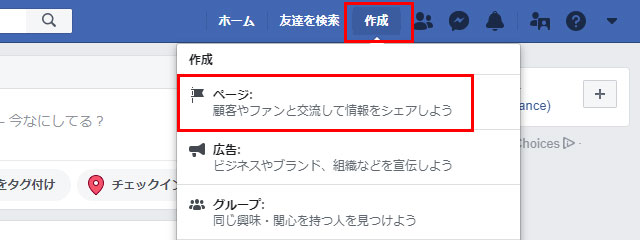
ページを作成でページのカテゴリを選択する
ページを作成ページで左の「ビジネスまたはブランド」の[スタート]をクリック
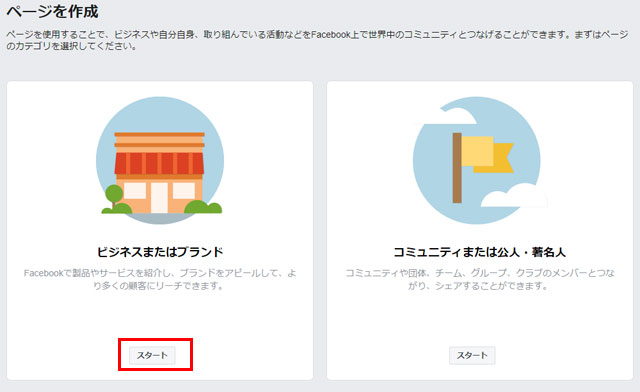
ビジネスまたはブランドで[ページ名]と[Category]を入力して[次へ]をクリック
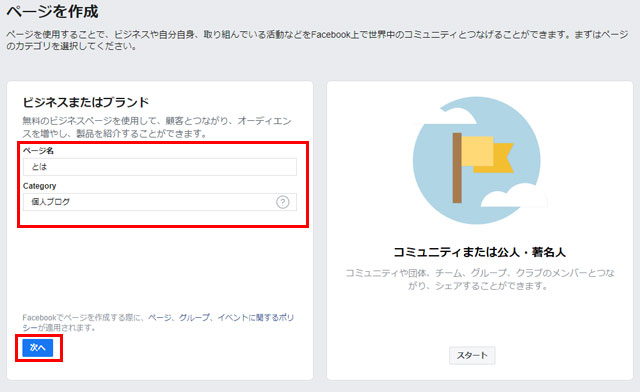
Categoryは何を入れるかヒントはないのかと考えるかもしれませんが、一文字でも文字を打つとサジェスト(予測変換)でどんどん候補が出てきます。
参考までにカテゴリーは「個人ブログ」で登録しました。
facebookページが作成できない
初回は「技術的な問題が発生したため、情報が送信されませんでした。ページを再読み込みして、もう一度実行してください。」と表示がでて登録に失敗しました。
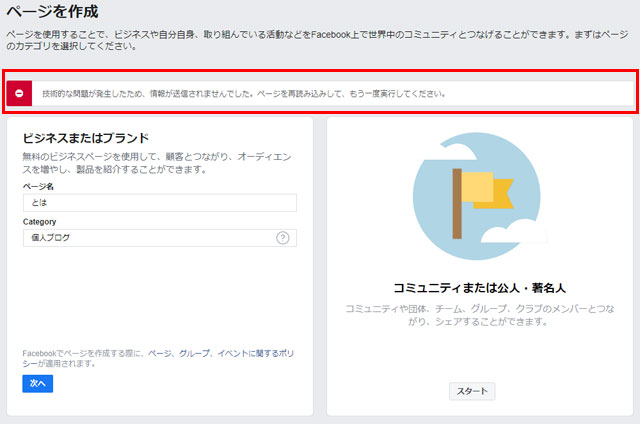
ページ名を少し変更したら無事に登録できました。
ページに書いてあるとおり「Facebookでページを作成する際に、ページ、グループ、イベントに関するポリシーが適用されます。」にそぐわない場合もはじかれると思います。
プロフィール写真を追加
プロフィール写真を追加してページを見つけやすくします。
用意が出来ていれば[プロフィール写真をアップロード]で写真を登録します。
今回は[スキップ]しても後でゆっくり登録できます。
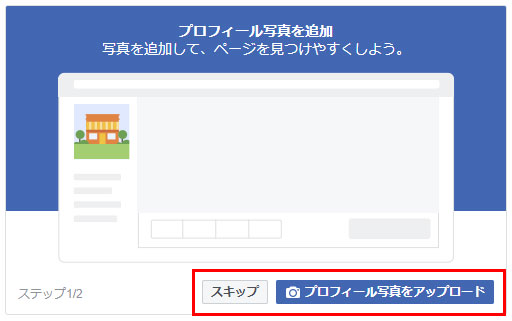
カバー写真を追加
カバー写真があると「いいね!」やアクセスが増えやすくなります。
用意が出来ていれば[カバー写真をアップロード]で写真を登録します。
今回は[スキップ]しても後でゆっくり登録できます。
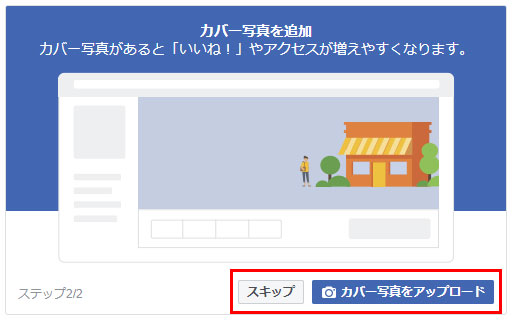
カバー画像を登録かスキップすると公開されたFacebookページが開きます。
カバー写真・プロフィール画像のおすすめサイズ
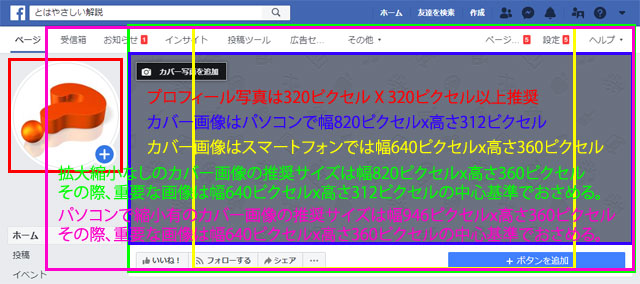
プロフィール写真はコンピューターでは170×170ピクセルとあったので、その通り載せてみると投稿でぼけた画像がアップされました。
- プロフィール写真(PC・SP共通)
- 320ピクセル X 320ピクセル以上推奨
- パソコンのカバー画像
- 幅820ピクセルx高さ312ピクセル
- スマートフォンのカバー画像
- 幅640ピクセルx高さ360ピクセル
拡大縮小なしカット有のカバー画像
おすすめサイズは幅820ピクセルx高さ360ピクセル
- パソコンでは上下が24ピクセル合計48ピクセルがカットされる
- スマートフォンでは両サイドが90ピクセル合計180ピクセルがカットされる
パソコンとスマートフォンでカット分を考慮すると、重要な画像は幅640ピクセルx高さ312ピクセルを中心基準でおさめる。
パソコンで縮小・スマートフォンで両サイドカット有のカバー画像
オススメサイズは幅946ピクセルx高さ360ピクセル
- パソコンでは幅・高さとも縦横比固定で15.38%程度縮小される。
- スマートフォンでは両サイド153ピクセル合計306ピクセルカットされる。
パソコンはフルサイズを縮小表示でカバーするが、スマートフォンを考慮して、重要な画像は幅640ピクセルの中心基準でおさめる。
Facebookページを非公開に設定
カバー画像の登録かスキップが終了した時点でFacebookページはweb上に公開されています。
まだ登録は終わってないので、気になる方は登録が終わるまでページを非公開に設定しましょう。
- Facebookページ上メニュー右の[設定]をクリック。
- 一番上の「公開範囲」で[編集]をクリック
- 「公開範囲」タブが開いたら「ページは公開されていません」に[チェック]をいれて[変更を保存]をクリック。
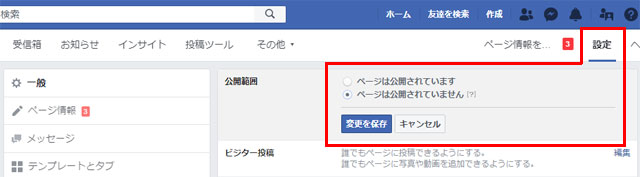
Facebookページの@ユーザーネームを作成
- Facebookページの@ユーザーネームとは
- Facebookページのページの名前とページのURLで[https://www.facebook.com/]の後ろにつけることができます。
デフォルトでは日本語でつけたページ名が変換されて長いurlがついている場合が多いですが、簡易なユーザーネームをつけることによって利用者があなたのページを見つけやすく、覚えられるようになります。
Facebookページの左カラム、ページ名下にある[Facebookページの@ユーザーネームを作成]をクリック。
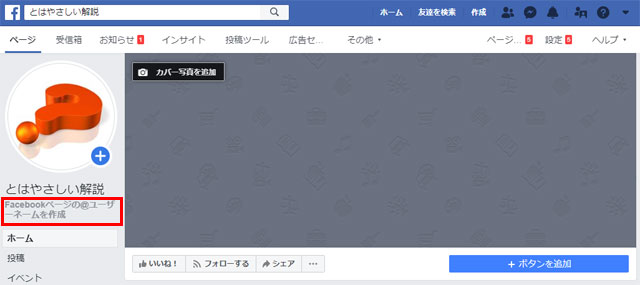
ページの@ユーザーネームを作成ウインドウが開いたら、ユーザーネームを記入して[ユーザーネームを作成]をクリック
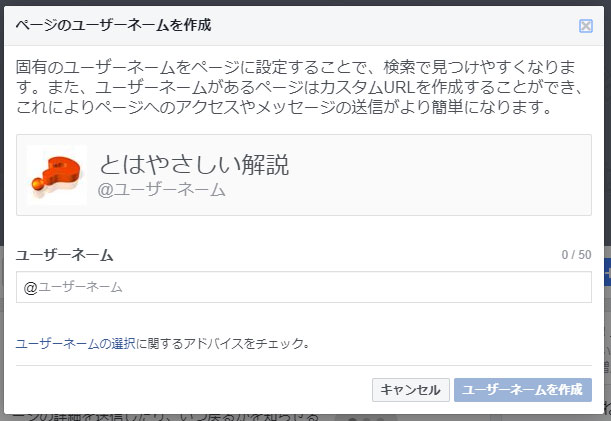
ユーザーネームを作成できませんが出た場合の対処法
ユーザーネームが使用できませんウインドウが出現したので[閉じる]をクリック

この画面から抜けられない場合はF5(更新)ボタンを押すと抜けられます。
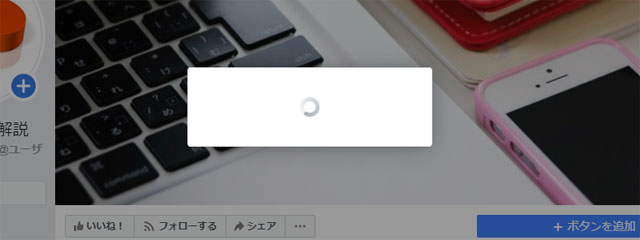
ユーザーネームを受け付けない原因
ユーザーネームを受け付けない原因は一般アカウントでユーザーネームを設定されていないからです。
Facebookページの管理者になるなら、個人認証必須ということです。まぁ、当然と言えば当然ですね。
一般アカウントを作る際にsms認証を済ましている方には関係のない話です。
一般アカウントのユーザーネームを設定する準備をします
一般アカウント(個人アカウント)のユーザーネームを設定します。
Facebookページから上メニュー一番右の[▼]をクリックでメニューを伸ばし[設定]をクリック。
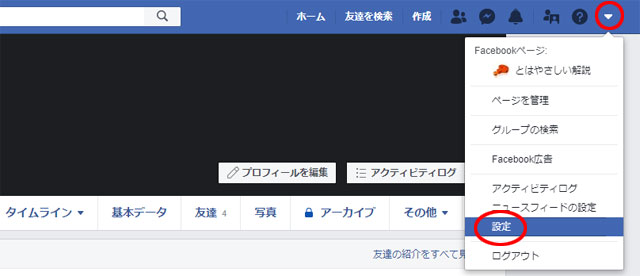
「一般アカウント設定」内「ユーザーネーム」の[編集]をクリック
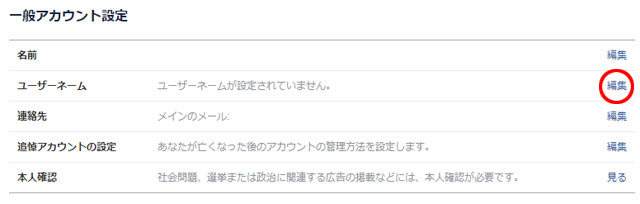
アカウント認証していない場合は「ユーザーネームを変更するには、アカウント認証を実行する必要があります。」がでます。
[携帯メールアドレス認証]をクリック
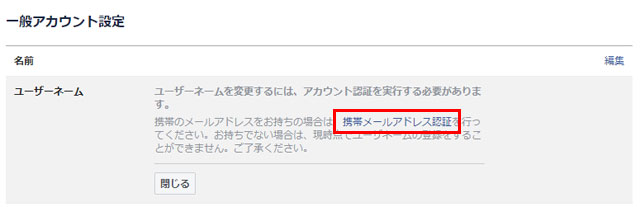
携帯電話番号を認証ウインドウが開きます
- 電話番号(SMS番号)を入力
- 認証方法で「SMS」か「電話」を選択して[チェック]します。
- [次へ]をクリック
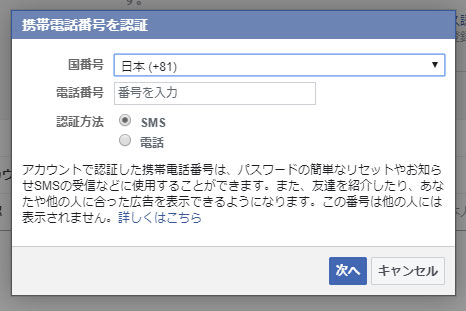
認証コードを入力ウインドウが開きます。
例:SMS認証を選択したばあい
- 指定したSMS番号宛てにSMSで認証コードが届きます。
- 認証コードを入力
- [承認]をクリック
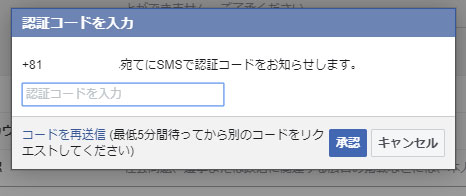
番号が認証されましたウインドウが開きます。
「テキスト通知をオンにする」と「電話番号をシェア」をオススメされます。設定後もプライバシー設定から変更できます。
[設定を保存]をクリック
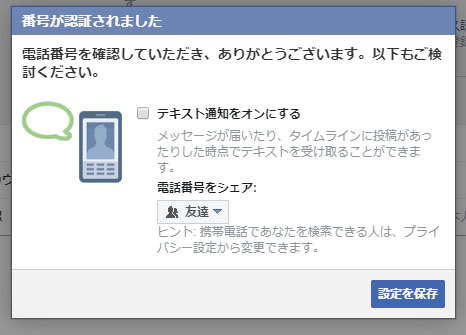
携帯メールアドレス認証が完了です。
一般アカウント設定のユーザーネームを設定する
公開ユーザーネームはタイムラインのアドレスとしても使用されます
「ユーザーネーム」を入力します。
利用可能なユーザーネームなら右に「このユーザーネームは利用できます」のチェックがつきます。
[変更を保存]をクリック
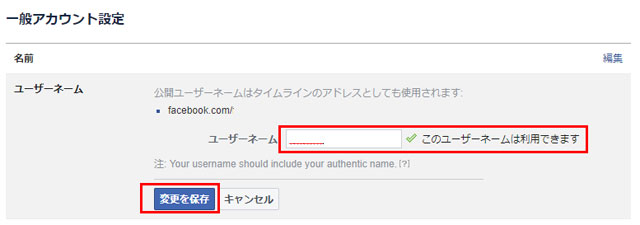
パスワードの確認
パスワードをもう一度入力してくださいウインドウが開きます
セキュリティのため、パスワードをもう一度入力して[送信]をクリック
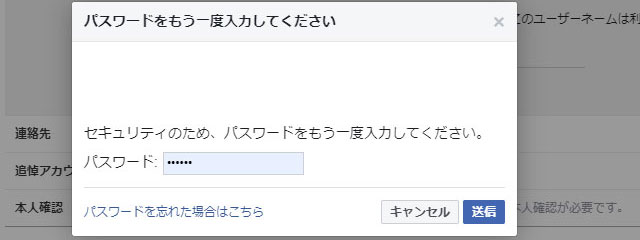
個人のユーザーネームが設定できました。
では、いよいよFacebookページのユーザーネームの登録です。
Facebookページから上メニュー一番右の[▼]をクリックでメニューを伸ばし[Facebookページの名前]をクリック。
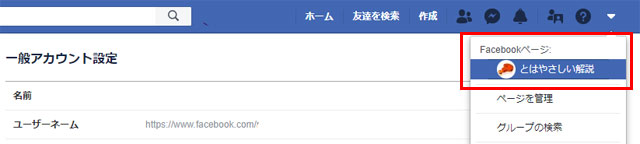
[Facebookページの@ユーザーネームを作成]をクリック
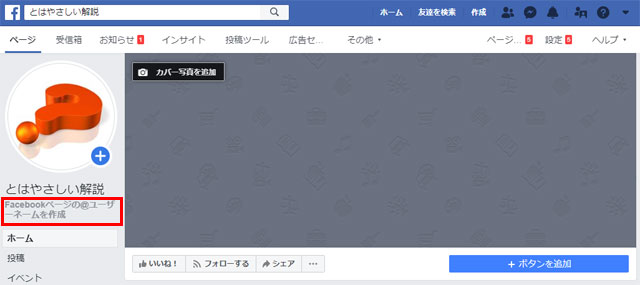
ページのユーザーネームを作成ウインドウが開きます。
- ユーザーネームを入力(利用可能なユーザーネームなら右にチェックがつきます)
- [ユーザーネームを作成]をクリック
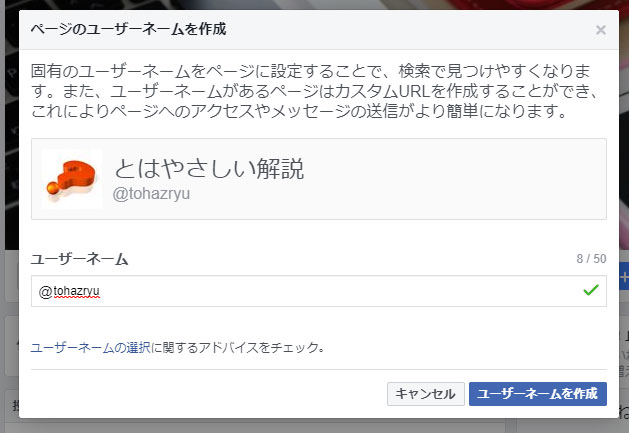
作成されました!ウインドウが開きます
内容を確認して[OK]をクリック
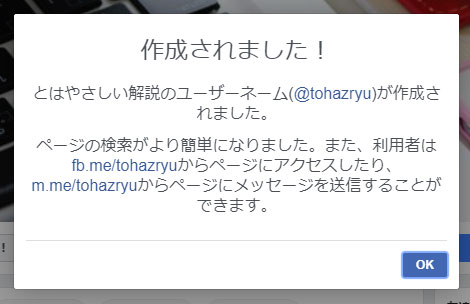
Call To Action(コールトゥアクション)ボタンを登録する
Facebookページから購入や登録等のアクションを実行してもらうためのボタンを追加します
[+ボタンを追加]をクリック
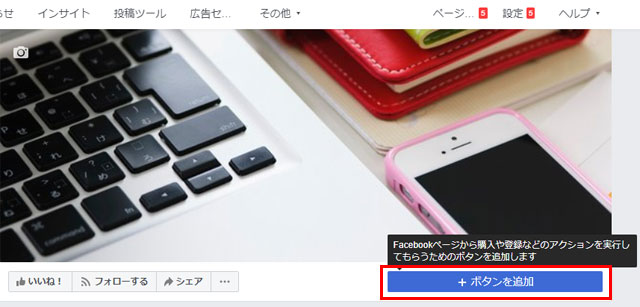
ページにボタンを追加ウインドウが開きます。
ステップ1: 利用者に表示するボタンは?
[ページボタンを追加]部分に表示するボタンのアクションを選択します。
- 予約を増やす
- 連絡を増やす
- ビジネスについてもっと知ってもらう
- 購入を増やす
- アプリやゲームのダウンロードやプレイヤーを増やす
リアル店舗を運営しているなら「予約を増やす」ボタンが相性がいいと思います。一番目的に合うボタンを選択しましょう。
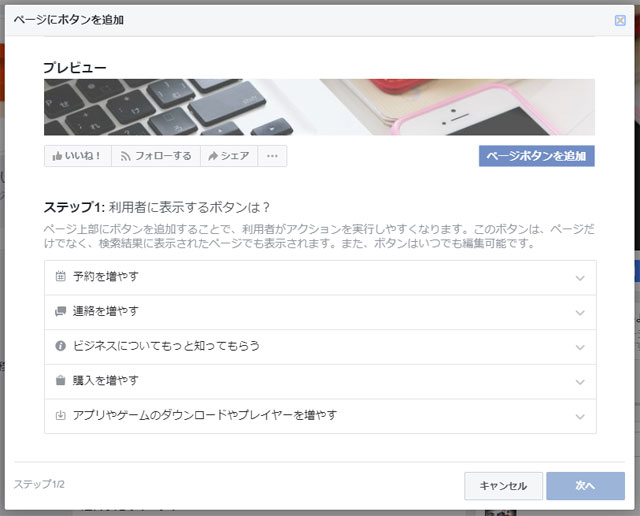
今回はホームページを見てもらえるように[登録する]ボタンを追加します
「登録する」ボタンはクリックすると設定したURLに誘導するボタンです。
「連絡を増やす」の[登録する]にチェックをいれて[次へ]をクリック
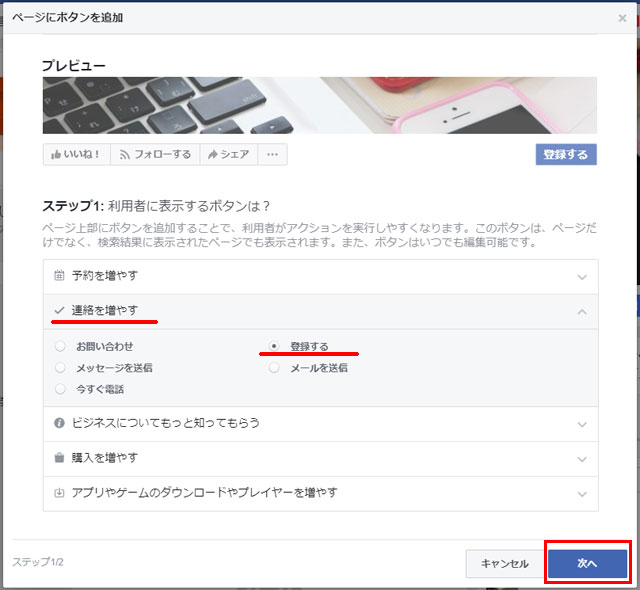
ステップ2: このボタンのリンク先を選択してください。
[ウェブサイトリンク:選択したウェブサイトに誘導できます。]をクリック
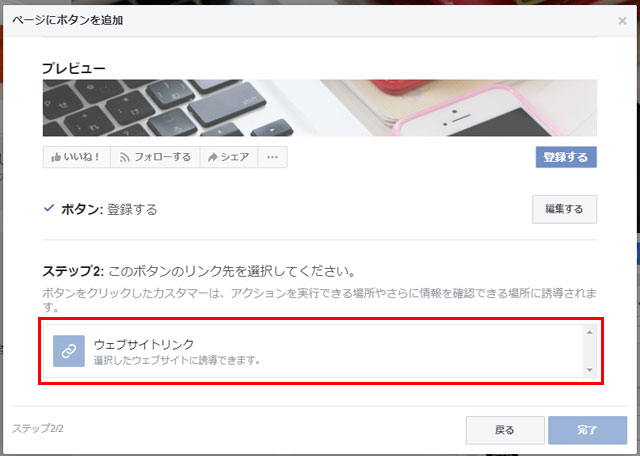
このボタンをクリックした人を誘導するウェブサイトのURLを記入して[保存する]をクリック
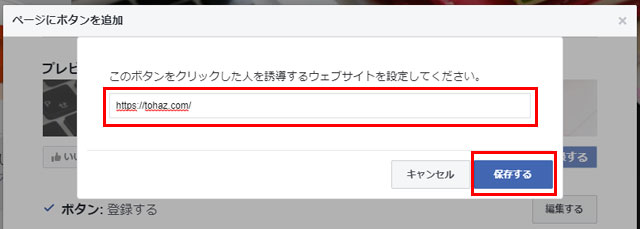
最終確認で[完了]をクリック
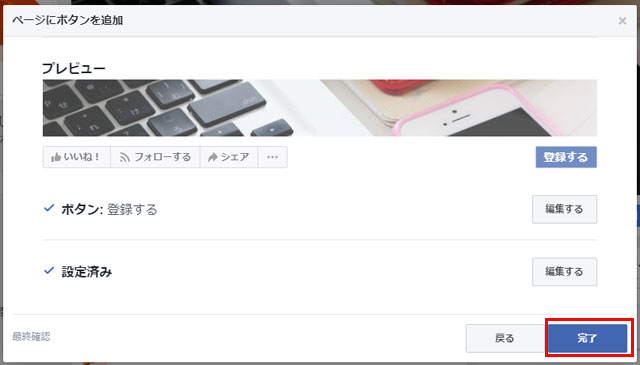
Call To Actionボタンの設定が完了しました。
基本データの編集
左カラム閉じている場合はイベント下の[▼さらに表示]をクリック
開いたカテゴリから[ページ情報]をクリック
右カラムに「基本データ」が表示されます。
- カテゴリ
- 名前
- ユーザーネーム
等の基本データの変更・登録はこちらからできます。
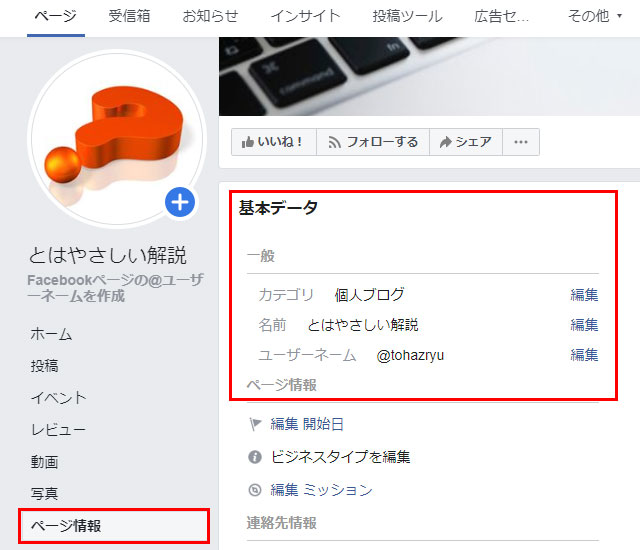
ページ情報を編集
右上の[ページ情報を編集]をクリック。
ページ情報の記入を完了して、あなたのページが見つかりやすくなるようにしましょう。
- 詳細
- カテゴリ(3つまで選択できます)
- ウェブサイト
を登録しました。
商用サイトなどは住所など全情報埋めるのが望ましいと思います
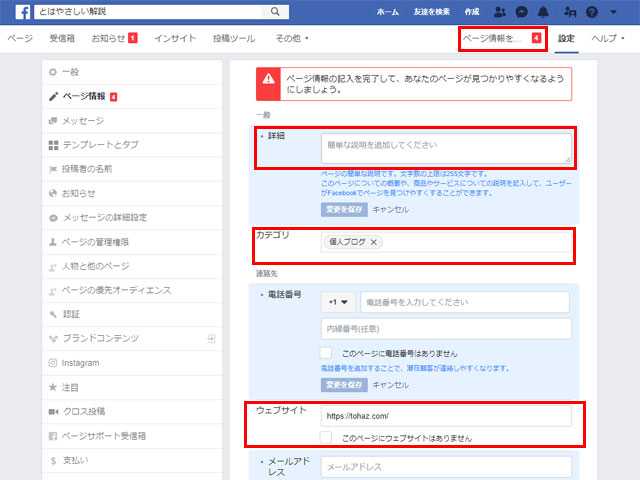
ここまでで、Facebookページとして必要最低限の要件は満たしていると思います。
Facebookページを公開する
Facebookページを非公開に設定して登録作業していた場合は、忘れずに公開しましょう。
- 右上の[設定]をクリック
- ページは公開されていますに[チェック]を入れます
- [変更を保存]をクリックして確定します。
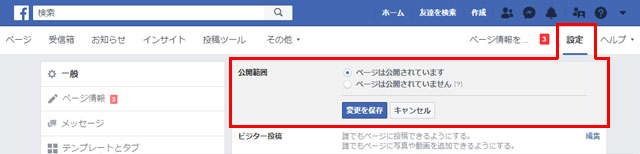
Facebookページの利用で気になったこと
- Facebookページ管理人は管理者としてFacebookページに公開されるのか
- Facebookページデフォルトでは公開しない設定。もちろん公開可能。
- Facebookページは誰でも作成できますか
- 誰でも作成できます。団体、ビジネス、ブランド、公人・著名人のページについては、公式の代理人のみがFacebookページを作成できます。
Facebookページの作成方法を順番に沿って解説しました。
途中、「facebookページが作成できない」と「ユーザーネームが使用できません」のトラブルがあった場合も、はまらないように理由と回避方法をご用意しました。
今回完成したFacebookページです。

Facebookページとして最低限の要件は満たしていると思うので、よりFacebookページの情報を充実してファンを獲得してください。


コメント