このサイトは WordPress を利用して制作しています。
最近、同じような内容のページを投稿しているんですが、前回書いた記事をひな形として次の記事を書いています。
普通にタイトルや本文など別々にコピペしていたんですが、WordPress なら記事のコピーができるので利用します。
投稿と固定ページのコピー方法
左カラムから[投稿]か[固定ページ]を選択します。
右カラムに投稿一覧が並ぶので、タイトルの下にカーソルを移動するとメニューが表示されます。
- 編集
- クイック編集
- コピー
- ゴミ箱へ移動
- 表示(プレビュー)
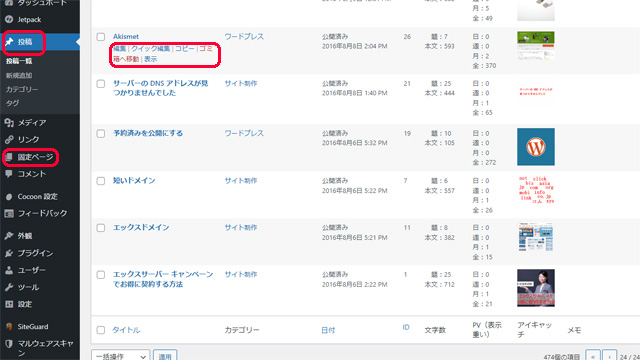
[コピー]を押すと、
- タイトル
- コンテンツ
- 抜粋
- アイキャッチ画像
- カテゴリー
- タグ
- コメントとトラックバックのステータス
- 「いいね」と共有のステータス
- カスタム投稿タイプの単語
が記入された、新規投稿を追加画面に切り替わります。
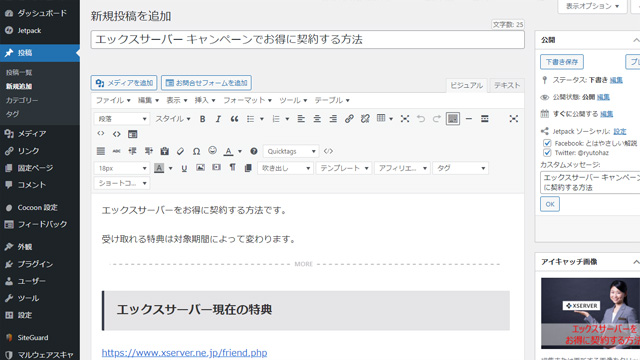
メニューにコピーが表示されない場合の対処法
コピー機能は Jetpack プラグインにより提供されています。

Jetpack – WP セキュリティ、バックアップ、高速化、成長
バックアップ、WAF、マルウェアスキャンなどの強力なワンクリックツールで、WP のセキュリティを向上させます。 統計情報、CDN、ソーシャル共有など無料ツールが含まれています。
- 管理画面、左カラムの[Jetpack]内[設定]を押します。
- 右カラムの上部タブから[執筆]を選択し、作成にある「投稿およびページの全体 (タグと設定を含む) をコピーするオプションを有効にします。」を[オン]にします。
- 自動で設定が保存されない場合は[設定を保存]を押します。
これで、投稿や固定ページからコピーを利用できるようになりました。
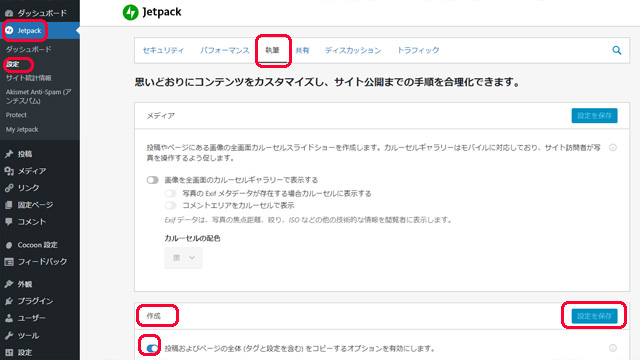

投稿またはページのコピー
このガイドでは、サイトのページまたは投稿を複製するためのオプションについて説明します。 ページまたは投稿を複製…
まとめ
WordPress のページをコピーする方法でした。
Jetpack が必要になりますが、利用している方も多いので問題ないかと思います。
逆に Jetpack が導入されている WordPress なら新たにコピープラグインを用意しなくても、コピー機能はすぐに使えます。
プラグインは競合や不具合の元でもあるので、導入もできるだけ少なめがオススメです。


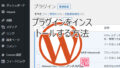
コメント