FRepの再生をTaskerから実行する方法です。
FRepはアンロックキーを導入することで、Taskerプラグインを利用したTaskを設定できます。
Taskerの検出する様々なイベントに応じてFRepの再生をトリガすることができます。
Taskerとは
Android端末を自動化するアプリ。
Taskerアプリを導入したAndroid端末は同じ作業の繰り返しから解放されます。
有料ですがお金を払う価値のあるアプリです。
FRepとは
タッチやキー操作を記録・再生・編集・繰り返し再生するアプリ。
連携するとTaskerができない物理操作の利用が可能になります。
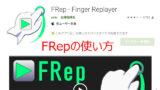
Taskerプラグインの設定方法
Taskerから実行したい再生内容は、あらかじめFRepで記録しておきます。
Taskerを起動して、[タスク]タブで[+]をタップ。

適当な名前を入力して[確定]をタップ。
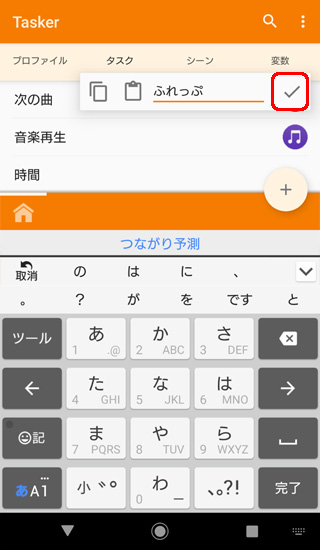
タスク編集画面で[+]をタップ。

アクションのカテゴリー画面が開くので[プラグイン]をタップ。
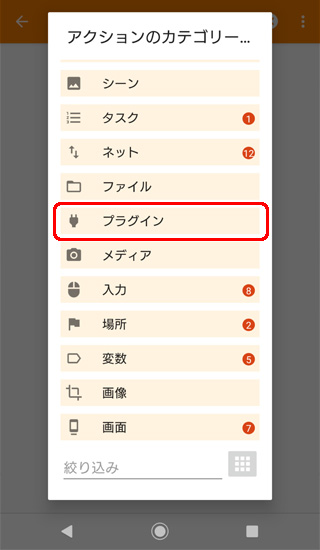
アクションプラグイン画面が開くので[FRep]をタップ。

アクション編集画面が開くので[設定]右の[ペン]アイコンをタップ。
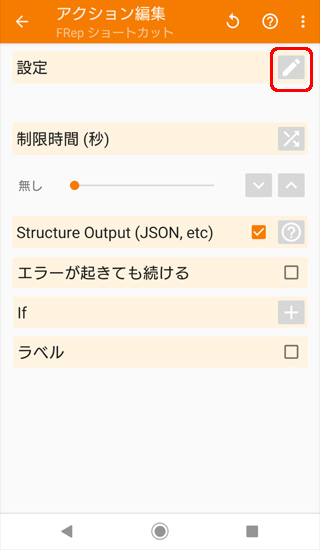
FRep記録の管理リストから、Taskerで実行したい再生内容をタップ。

設定が完了したのでアクション編集画面左上の[戻る]ボタンをタップ。

タスク編集画面で、リストにFRepショートカット項目が追加されていることを確認できれば完了です。
左上の[戻る]ボタンをタップするとタスク一覧画面に移動します。

作成したTaskはProfilesタブで設定したイベントに応じて呼び出すことができます。
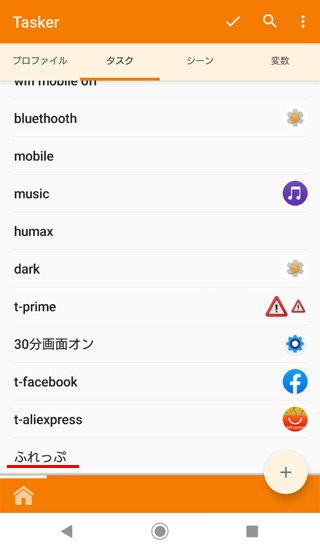
まとめ
TaskerとFRep(Unlock key)は有料ですが、とても便利なんでPlayストアで特典をもらえた時にでも手に入れてください。
TaskerとFRepを連携すれば、タッチなど物理操作の繰り返しが可能になるので、サイトによってはポイントやクーポンの獲得、ゲームのレベル上げなどに威力を発揮します。



コメント