Android Tasker レシピ
Taskerで機内モードを非rootでON/OFFする方法です。
タスクの作成
ホーム画面で[タスク]タブを選択して、右下にある[+]ボタンを押します。

適当な名前をつけて[チェック]ボタンを押します。
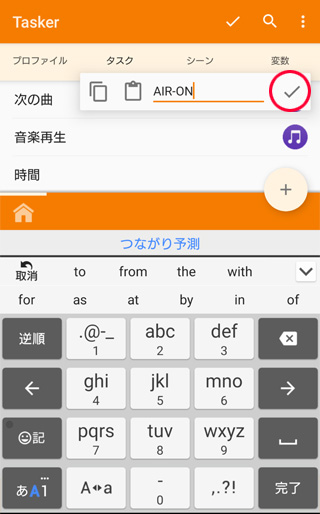
タスク編集画面がひらくので[+]を押します。

アクションのカテゴリー選択画面が開くので[ネット]を押します。
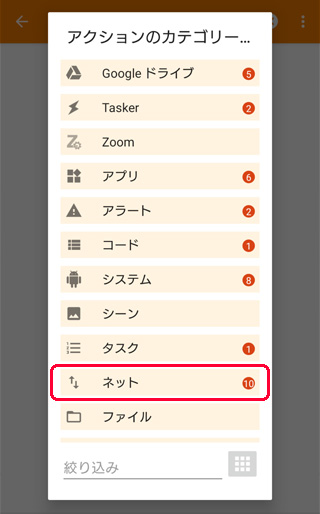
ネット アクションの選択画面が開くので[機内モード / Airplane Mode]を押します。

アクション編集画面が開くので「セット」から
- オフ
- オン
- 切替
の必要なアクションを選択して左上の[もどる]を押します。
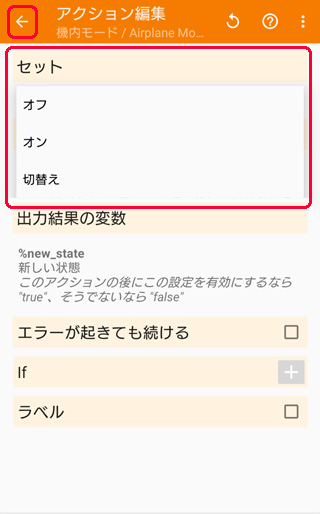
機内モードのタスクが完成しました。
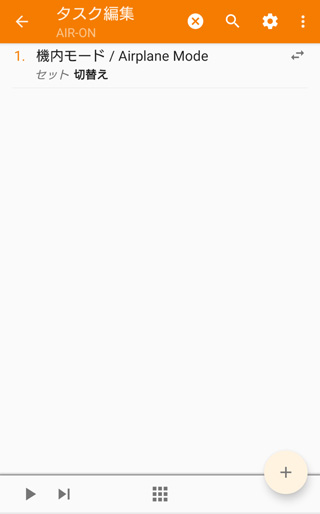
機内モードのタスクで許可されていない権限の対処法
機内モードのタスクを設定中「許可されてない権限」が表示された場合は、機内モードの承認の仕方を詳しく教えてくれるそうなんで[OK]を押します。
許可されてない権限
Tasker can perform this action using a special ADB command that must be performed every time you reboot your phone.Want to learn how to grant it?
日本語訳
Taskerは、電話を再起動するたびに実行する必要がある特別なADBコマンドを使用して、このアクションを実行できます。許可する方法を学びたいですか?
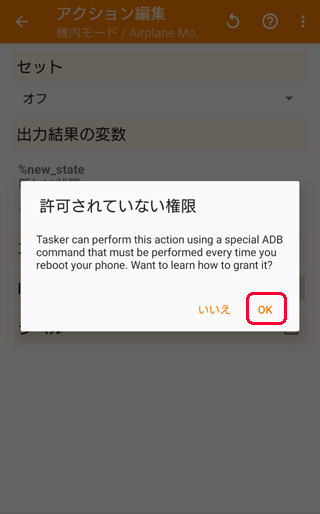
ADB Wifi の許可
ADB Wifi の許可をするとADBコマンドを使用してTaskerだけでなく、他のアプリもアクセスできるポートがデバイスで開かれます。
セキュリティのリスクがあるので自己責任で利用してください。
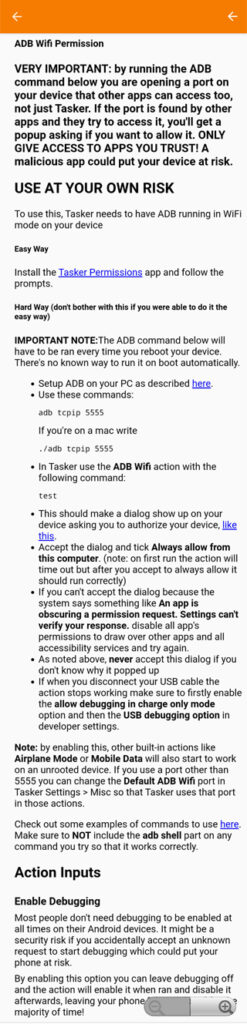
ADB Wifi Permission
VERY IMPORTANT: by running the ADB command below you are opening a port on your device that other apps can access too, not just Tasker. If the port is found by other apps and they try to access it, you’ll get a popup asking if you want to allow it. ONLY GIVE ACCESS TO APPS YOU TRUST! A malicious app could put your device at risk.
USE AT YOUR OWN RISK
To use this, Tasker needs to have ADB running in WiFi mode on your device
Easy Way
Install the Tasker Permissions app and follow the prompts.
Hard Way (don’t bother with this if you were able to do it the easy way)
IMPORTANT NOTE:The ADB command below will have to be ran every time you reboot your device. There’s no known way to run it on boot automatically.
- Setup ADB on your PC as described here.
- Use these commands:
adb tcpip 5555If you’re on a mac write
./adb tcpip 5555In Tasker use the ADB Wifi action with the following command:
test
- This should make a dialog show up on your device asking you to authorize your device, like this.
- Accept the dialog and tick Always allow from this computer. (note: on first run the action will time out but after you accept to always allow it should run correctly)
- If you can’t accept the dialog because the system says something like An app is obscuring a permission request. Settings can’t verify your response. disable all app’s permissions to draw over other apps and all accessibility services and try again.
- As noted above, never accept this dialog if you don’t know why it popped up
- If when you disconnect your USB cable the action stops working make sure to firstly enable the allow debugging in charge only mode option and then the USB debugging option in developer settings.
Note: by enabling this, other built-in actions like Airplane Mode or Mobile Data will also start to work on an unrooted device. If you use a port other than 5555 you can change the Default ADB Wifi port in Tasker Settings > Misc so that Tasker uses that port in those actions.
Check out some examples of commands to use here. Make sure to NOT include the adb shell part on any command you try so that it works correctly.
Action Inputs
Enable Debugging
Most people don’t need debugging to be enabled at all times on their Android devices. It might be a security risk if you accidentally accept an unknown request to start debugging which could put your phone at risk.
By enabling this option you can leave debugging off and the action will enable it when ran and disable it afterwards, leaving your phone “closed down” for the majority of time!
日本語訳:
ADB Wifi の許可
非常に重要:以下のADBコマンドを実行すると、Taskerだけでなく、他のアプリもアクセスできるポートがデバイスで開かれます。他のアプリがポートを見つけてアクセスしようとすると、許可するかどうかを尋ねるポップアップが表示されます。信頼できるアプリにのみアクセスできます。悪意のあるアプリは、デバイスを危険にさらす可能性があります。
自己責任
これを使用するには、Taskerでデバイス上でADBをWiFiモードで実行する必要があります
簡単な方法
Tasker Authorizations アプリをインストールし、プロンプトに従います。
難しい方法(簡単な方法でそれを行うことができた場合は、これを気にしないでください)
重要な注意:デバイスを再起動するたびに、以下のADBコマンドを実行する必要があります。起動時に自動的に実行する既知の方法はありません。
- ここで説明するように、PCにADBをセットアップします。
- 次のコマンドを使用します。
adb tcpip 5555Macを使用している場合は、
./adb tcpip 5555Taskerで、次のコマンドを使用してADBWifiアクションを使用します。
test
- これにより、次のように、デバイスを承認するように求めるダイアログがデバイスに表示されます。
- ダイアログを受け入れ、[常にこのコンピューターから許可する]にチェックマークを付けます。(注:最初の実行時にアクションはタイムアウトになりますが、常に許可することに同意した後は、正しく実行されるはずです)
- アプリが許可リクエストを隠しているなどのメッセージが表示されたためにダイアログを受け入れることができない場合。設定では応答を確認できません。他のアプリやすべてのユーザー補助サービスを上書きするためのすべてのアプリの権限を無効にして、再試行してください。
- 上記のように、ポップアップした理由がわからない場合は、このダイアログを絶対に受け入れないでください
- USBケーブルを外したときにアクションが機能しなくなった場合は、最初に[充電専用モードでのデバッグを許可する]オプションを有効にしてから、開発者設定で[USBデバッグ]オプションを有効にしてください。
注:これを有効にすると、機内モードやモバイルデータなどの他の組み込みアクションも、ルート化されていないデバイスで機能し始めます。5555以外のポートを使用する場合は、Taskerの[設定]>[その他]でデフォルトの ADB Wifi ポートを変更して、Taskerがそれらのアクションでそのポートを使用するようにすることができます。
ここで使用するコマンドの例をいくつか確認してください。正しく機能するように、実行するコマンドにadbシェル部分を含めないようにしてください。
アクション入力
デバッグを有効にする
ほとんどの人は、Androidデバイスで常にデバッグを有効にする必要はありません。デバッグを開始するための不明な要求を誤って受け入れた場合、セキュリティ上のリスクが発生する可能性があります。これにより、電話が危険にさらされる可能性があります。
このオプションを有効にすると、デバッグをオフのままにしておくことができます。アクションを実行すると、デバッグが有効になり、後で無効になり、ほとんどの時間、電話が「閉じた」ままになります。
Tasker Permissions
簡単な方法でセットアップします。
下記リンクから Tasker Permissions アプリをダウンロードします。
利用している OS のアプリをダウンロードしてください。
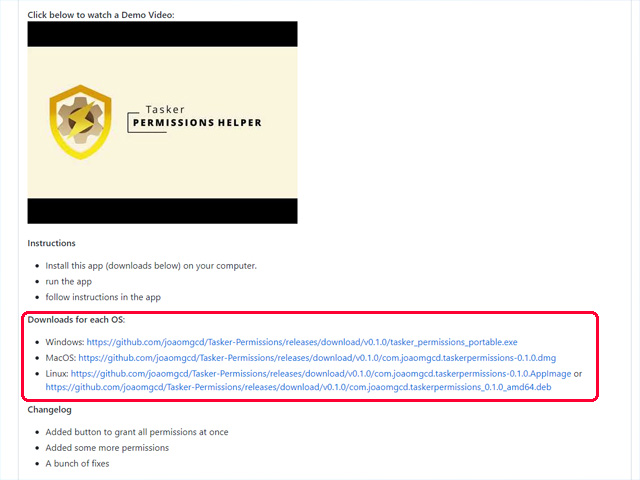
ダウンロードしたファイルをダブルクリックするとアプリが起動します。
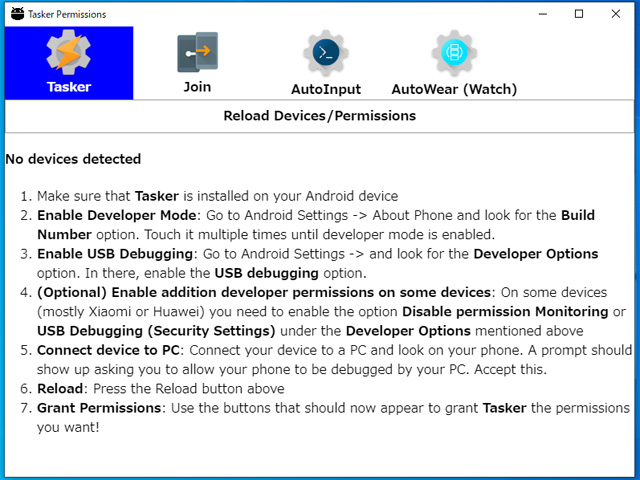
No devices detected
- Make sure that Tasker is installed on your Android device
- Enable Developer Mode: Go to Android Settings -> About Phone and look for the Build Number option. Touch it multiple times until developer mode is enabled.
- Enable USB Debugging: Go to Android Settings -> and look for the Developer Options option. In there, enable the USB debugging option.
- (Optional) Enable addition developer permissions on some devices: On some devices (mostly Xiaomi or Huawei) you need to enable the option Disable permission Monitoring or USB Debugging (Security Settings) under the Developer Options mentioned above
- Connect device to PC: Connect your device to a PC and look on your phone. A prompt should show up asking you to allow your phone to be debugged by your PC. Accept this.
- Reload: Press the Reload button above
- Grant Permissions: Use the buttons that should now appear to grant Tasker the permissions you want!
日本語訳
- デバイスが検出されません
- TaskerがAndroidデバイスにインストールされていることを確認してください
- 開発者モードを有効にする:[Androidの設定]-> [端末情報]に移動し、[ビルド番号]オプションを探します。 開発者モードが有効になるまで、何度もタッチします。
- USBデバッグを有効にする:[Android設定]->に移動し、[開発者向けオプション]オプションを探します。 そこで、USBデバッグオプションを有効にします。
- (オプション)一部のデバイスで追加の開発者権限を有効にする:一部のデバイス(主にXiaomiまたはHuawei)では、上記の開発者オプションで[権限の監視またはUSBデバッグ(セキュリティ設定)を無効にする]オプションを有効にする必要があります
- デバイスをPCに接続する:デバイスをPCに接続し、電話を確認します。 お使いの携帯電話をPCでデバッグできるようにするかどうかを尋ねるプロンプトが表示されます。 これを受け入れます。
- リロード:上のリロードボタンを押します
- アクセス許可の付与:表示されるはずのボタンを使用して、Taskerに必要なアクセス許可を付与します。
上記を詳しく説明します。
USBデバッグをオンにする
Androidのホーム画面、もしくはアプリ一覧から[設定]を押します

[システム]を押します。

[開発者向けオプション]を押します。

[USBデバッグ]を押しますして[ON]にします。

開発者オプションがない場合
開発者オプションを表示する方法。
設定画面の[デバイス情報]を押します。

デバイス情報画面で[ビルド番号]を数回押します。

システム画面に[開発者向けオプション]が表示されます。
USB接続
Android端末をWindows端末にUSB接続します。
アクセスを許可しますか?画面が表示された場合は[拒否]を押します。
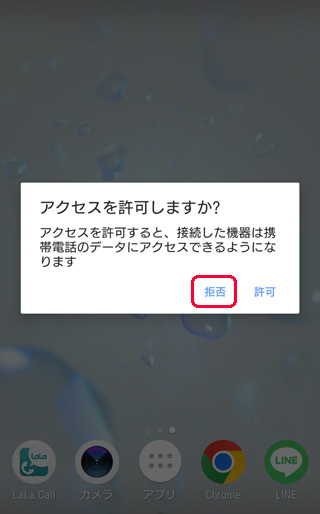
「USBデバッグを許可しますか?」画面が表示されされた場合は[許可]を押します。

Windows端末の Tasker Permissions で [Reload Device/Permissions]を押します。
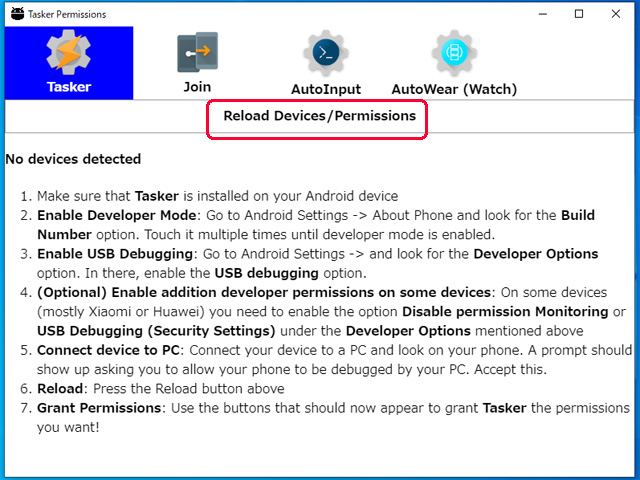
Enable ADB Wifi in Tasker with port (訳:ポートを使用してTaskerでADBWifiを有効にする)が表示されるので、[Confirm]ボタンを押します。
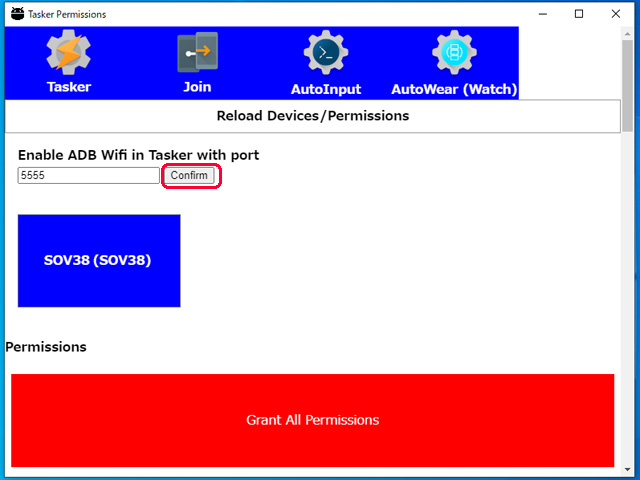
成功すると「Success!」ウインドウが表示されるので[OK]ボタンを押します。
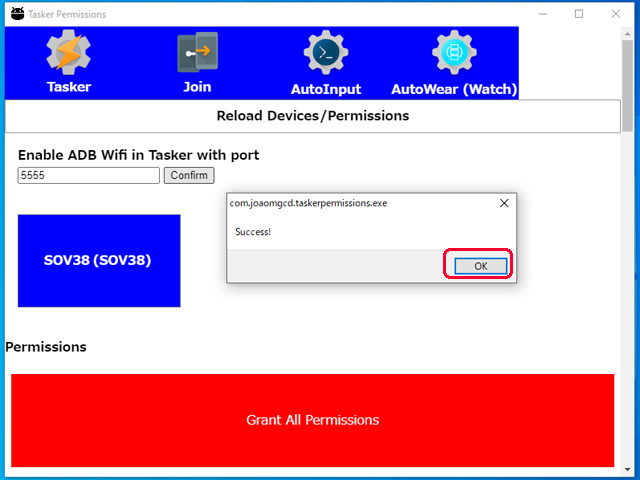
Taskerで機内モードが制御できるか確認する
機内モードがオフの状態を確認。

Tasker で AIR-ON タスクを開いて[再生]を押す。
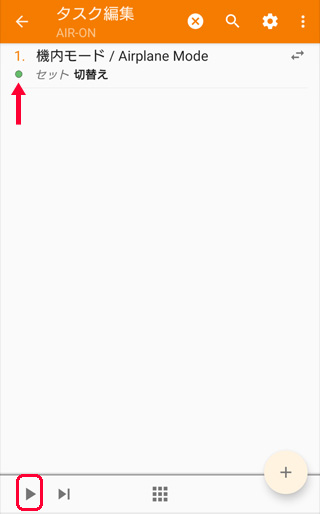
機内モードはオンになりました。成功です。

USBデバッグを許可しますか?画面を常に表示させないようにする方法
このパソコンからのUSBデバッグを常に許可するを[チェック]して[許可]を押します。
次回から機内モードの変更では「USBデバッグを許可しますか?」が表示されなくなります。
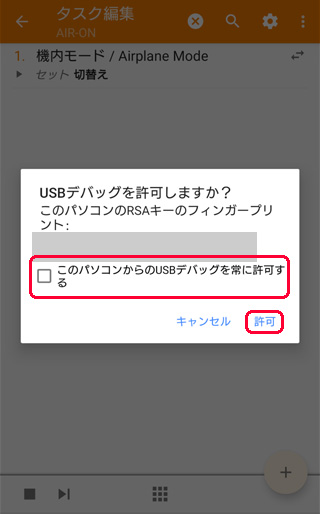
2回目以降の設定方法
Android を再起動すると設定はリセットされて、Tasker で機内モードは制御できません。
Tasker Permissions で再設定してください。
Android 端末
Android端末をWindows端末にUSB接続します。
アクセスを許可しますか?画面が表示された場合は[拒否]を押します。
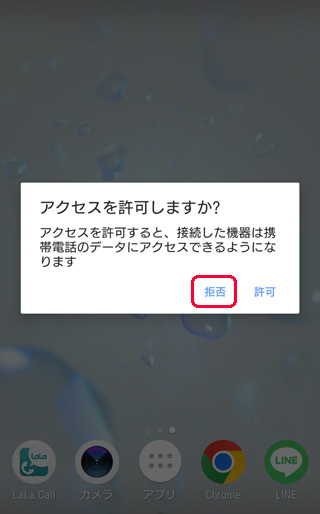
「USBデバッグを許可しますか?」画面が表示されされた場合は[許可]を押します。

Windows 端末
Windows端末の Tasker Permissions を起動します。
Enable ADB Wifi in Tasker with port (訳:ポートを使用してTaskerでADBWifiを有効にする)が表示されるので、[Confirm]ボタンを押します。
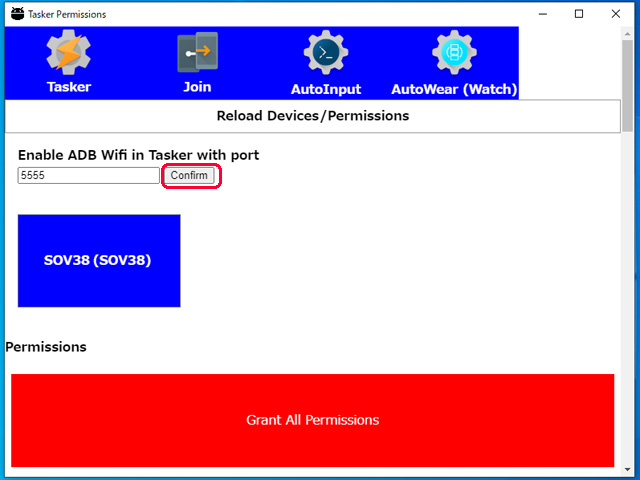
成功すると「Success!」ウインドウが表示されるので[OK]ボタンを押します。
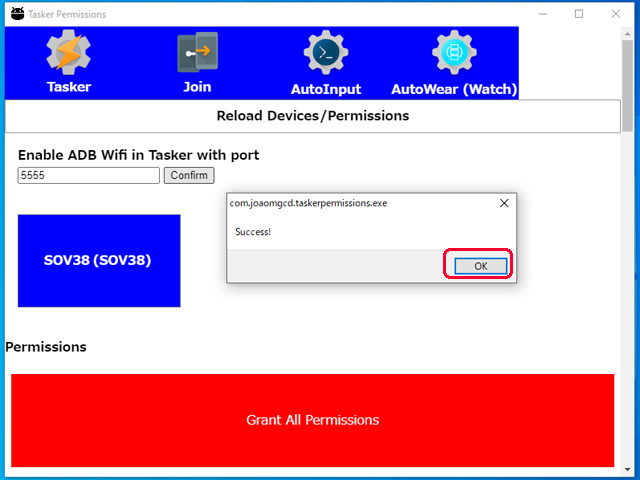
端末を安全に取り外す方法
Windows端末でタスクバー右下の[ハードウェアを安全に取り外してメディアを取り出す]アイコンをクリック。

Android端末をクリックします。

‘端末’はコンピューターから安全に取り外すことができます。と通知が出ると、USB端子を抜いても良い状態です。

取り外しの際、エラーが発生した場合はAndroid端末のUSBデバッグをオフにすると安全に取り外せる場合があります。

まとめ
Tasker で機内モードを制御するには root化して Secure Settings 等いくつかのアプリを入れる必要がありますが、非root でも Tasker Permissions によって利用可能になります。
再起動後は Tasker Permissions で再設定が必要です。
Tasker で機内モードが使えると活用の幅が広がるので、よかったら利用してください。


コメント