Android Taskerレシピ
Taskerで外出したらAndroid端末のGPSを自動でオン、帰宅したらGPSを自動でオフできるようにします。
このレシピを利用すると電池持ちの軽減が期待できます。
TaskerでGPSをオンにするタスク
Taskerを起動します。
プロファイルの作成
Tasker[プロファイル]タブ[+]をタップ

メニューが開くので[状態]をタップ。
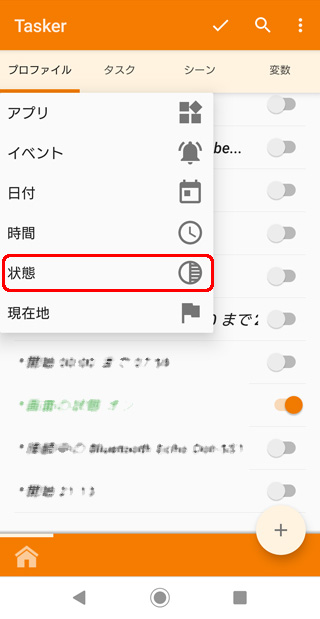
状態カテゴリーの選択画面が開くので[ネット]をタップ。
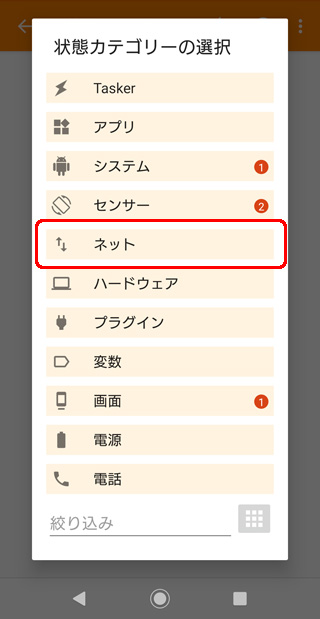
モバイルネットワーク
ネット状態の選択画面が開くので[モバイルネットワーク]をタップ。
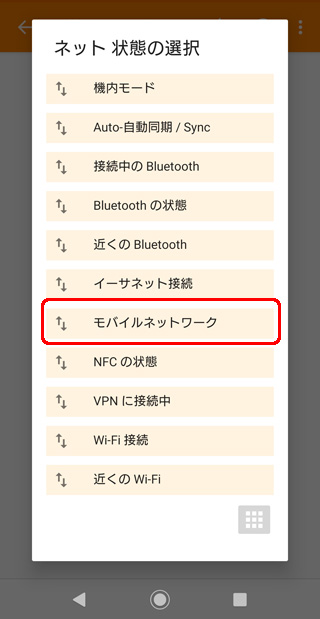
電話の発信と管理を「Tasker」に許可しますか?が表示された場合は[許可]をタップ。
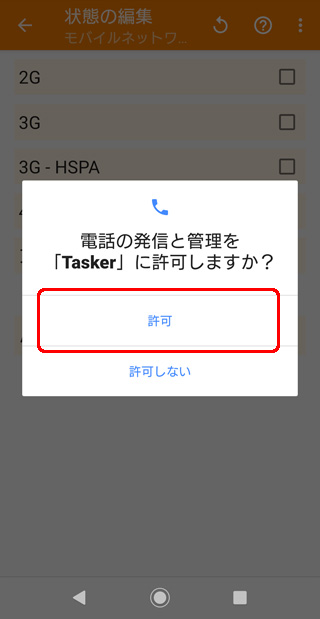
4Gモバイル通信中を利用中にGPSをオンにする設定なので
- 4Gに[チェック]を入れて
- アクティブは[はい]を選択
左上の[もどる]をタップして戻ります。
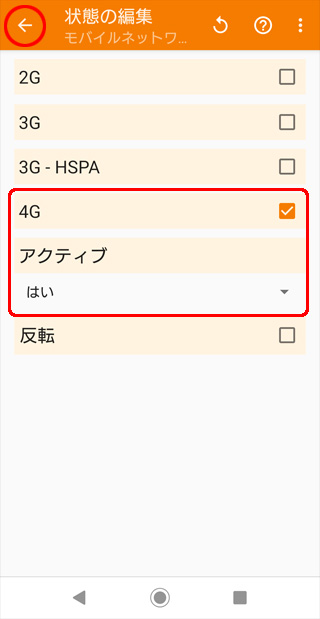
モバイルネットワークのプロファイルはうまく動作しませんでした。方法が分かる方がいれば教えてください。
まぁ、機種やAndroidのバージョンでうまく動かないことがあるのはTaskerあるあるです。
4G回線は常に使ってるからかな、と思い「開発者向けオプション」ネットワーク内の[モバイルデータを常にONにする]をオフにしてもうまくいきませんでした。
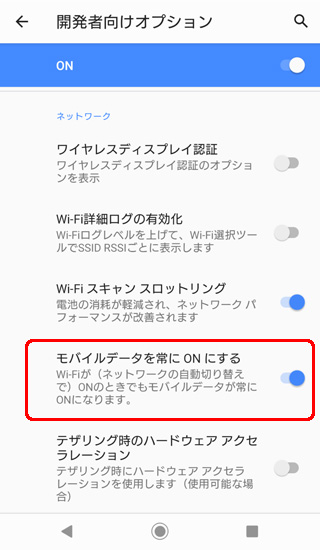
モバイルネットワークの問題は必要になったときに解決するとして、今回は「Wi-Fi接続以外を利用中にGPSをオン」プロファイルを利用します。
Wi-Fi接続
ネット状態の選択画面が開くので[Wi-Fi接続]をタップ。

Wi-Fi接続以外を利用中にGPSをオンにする設定なので
- アクティブは[はい]を選択
- 反転に[チェック]をいれる。
左上の[もどる]をタップ。
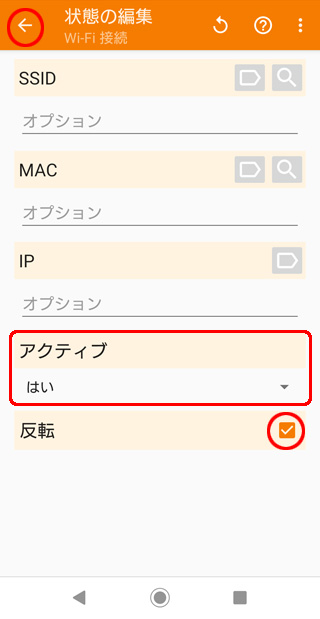
「位置情報サービスがありません」が表示された場合は[いいえ]をタップ。
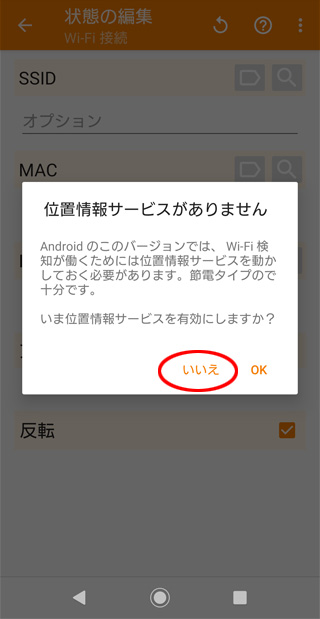
GPSをONにするタスクの作成
ホーム画面でタスクを選択するメニューが表示されています。
今回はタスクを作るので[あたらしいタスク+]をタップ。
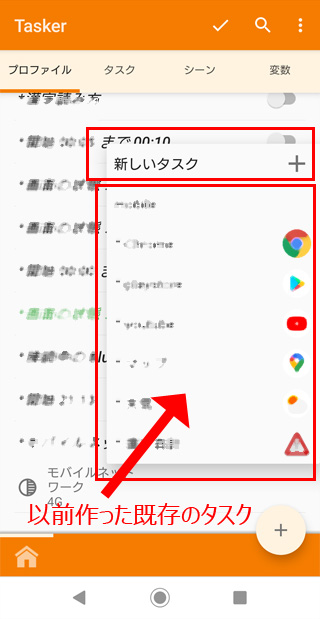
適当な名前をつけて[チェック]ボタンをタップ。
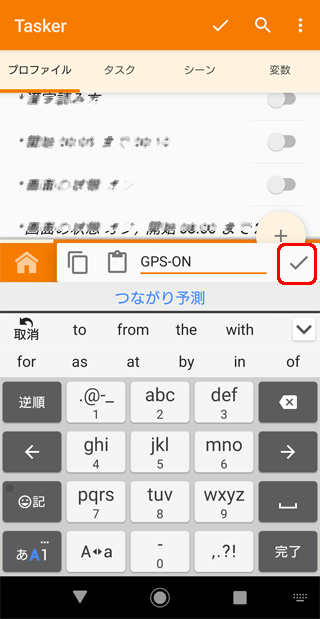
タスク編集画面がひらくので[+]をタップ。
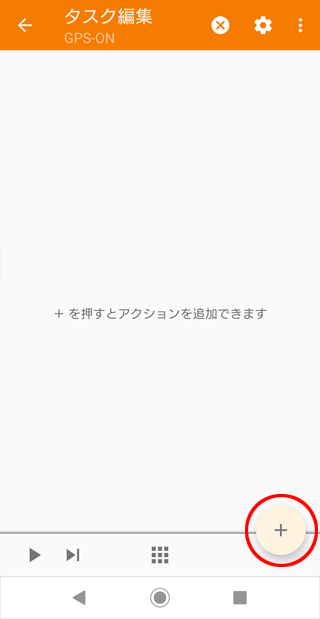
アクションのカテゴリー選択画面が開くので[場所]をタップ。
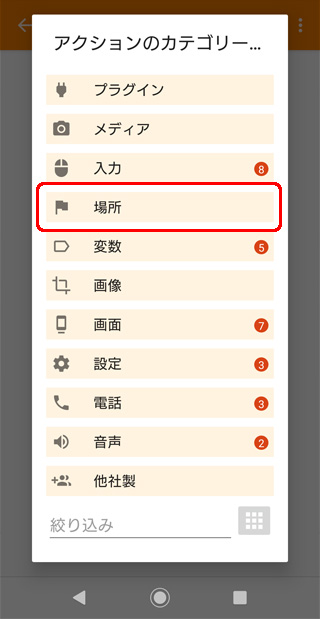
場所 アクションの選択画面が開くので[位置情報モード / Location Mode]をタップ。
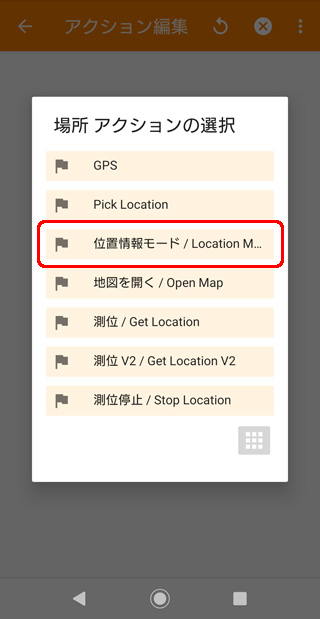
アクション編集画面でモードに[高精度]を選択して左上の[戻る]をタップ。
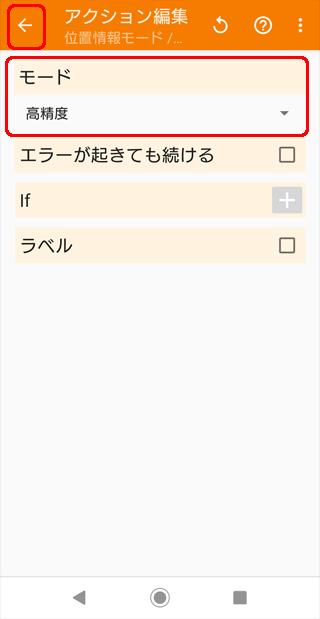
ロケーションモードとは
デバイスで位置追跡のタイプを設定します
- 無し:位置追跡をオフにします
- 端末のみ:GPSとデバイスセンサーを使用して場所を特定します
- バッテリーの節約:Wi-Fi、Bluetooth、またはモバイルネットワークを使用して場所を特定します
- 高精度:GPS、Wi-Fi、Bluetooth、またはモバイルネットワークを使用して位置を特定します
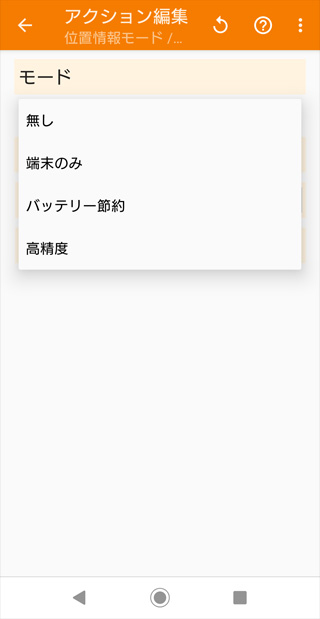
[1. 位置情報モード / Location Mode]タスクをタップします。
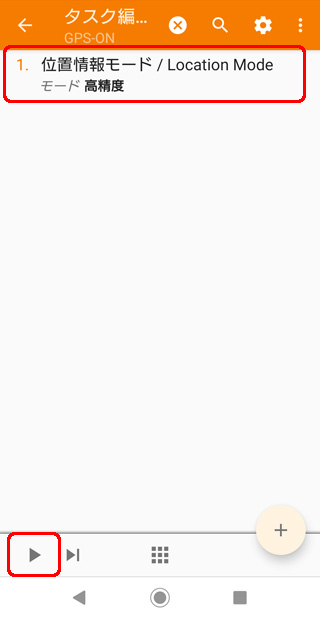
許可されてない権限が表示された場合

許可されてない権限
このアクションを使うためには、Taskerにセキュリティ設定の書き込み権限が必要です。承認の方法を詳しく知りますか?
「許可されてない権限」が表示された場合はデバイスを、
- root化
- Taskerにデバイスに安全な設定を書き込む権限を付与
する必要があります。

TaskerでGPSが制御できるか確認する
GPSがオフの状態を確認。
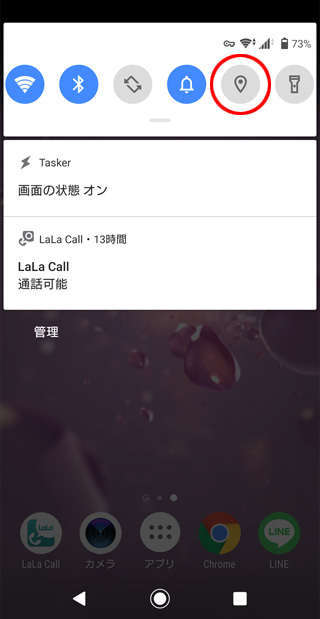
TaskerでGPS-ONタスクを開いて[再生]を押す。
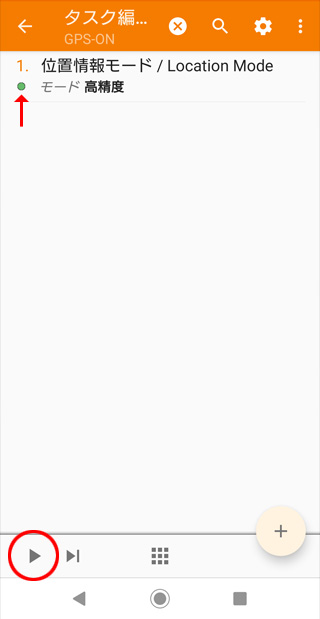
GPSはオンになりました。成功です。
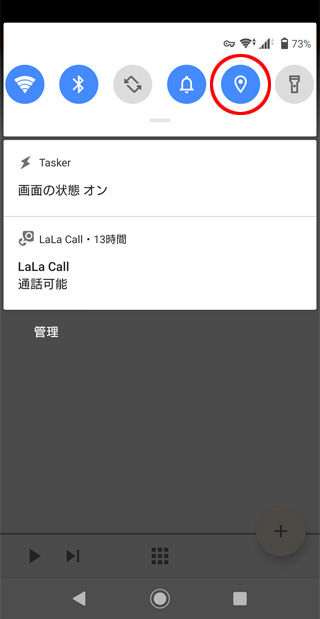
GPSをOFFにするタスクの作成
このままではプロファイルが稼働するとGPSがずっとオンのままなので、帰宅したらGPSをオフにする終了タスクを追加します。
- 上部[タスク]タブを選択。
- [GPS-ON]タスクを長押しして選択(背景に色がつく)
- 右上の[︙]メニューをタップする。
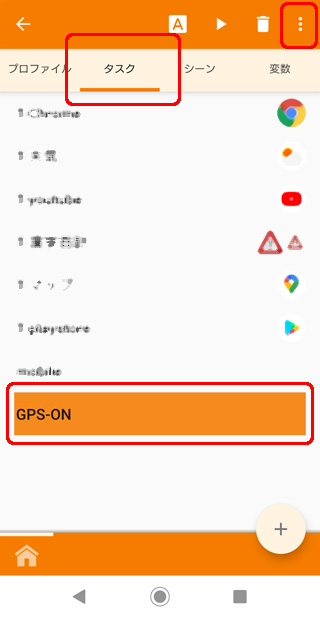
メニューが開くので[複製]をタップ。
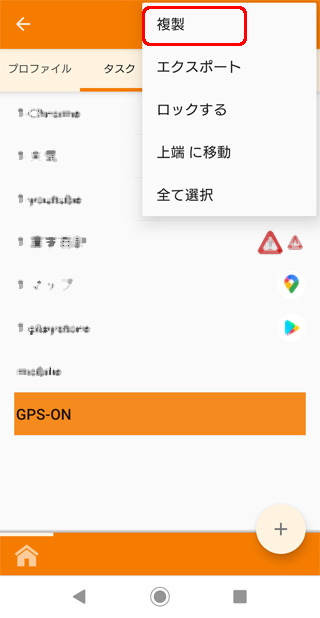
名前を書き換えて右の[チェック]をタップして確定します。
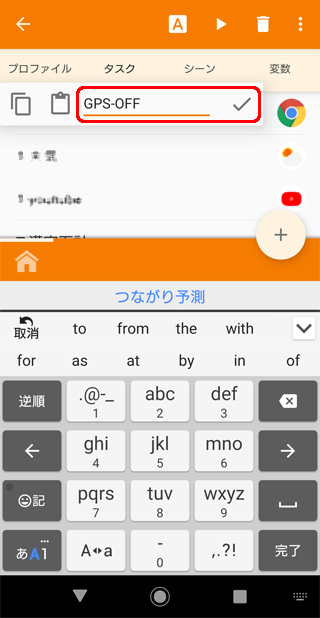
複製したGPS-OFFタスクの内容を変更します。
[GPS-OFF]タスクをタップ。
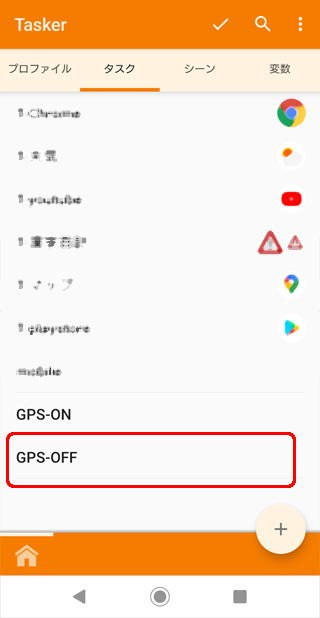
[1. 位置情報モード / Location Mode]タスクをタップして、モードを[無し]に変更します。
左上の[もどる]をタップしてホームに戻ります。
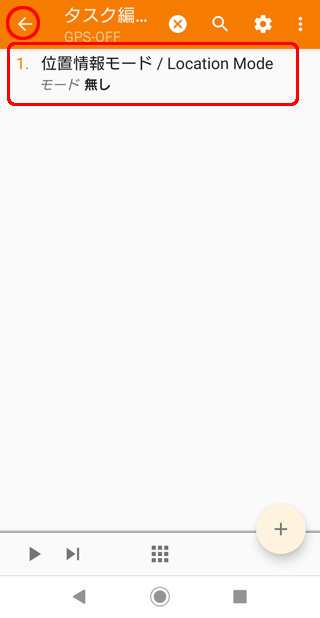
プロファイルに終了タスクを追加する方法
上部[プロファイル]タブを選択して[GPS-ON]をメニューが出るまで長押しします。
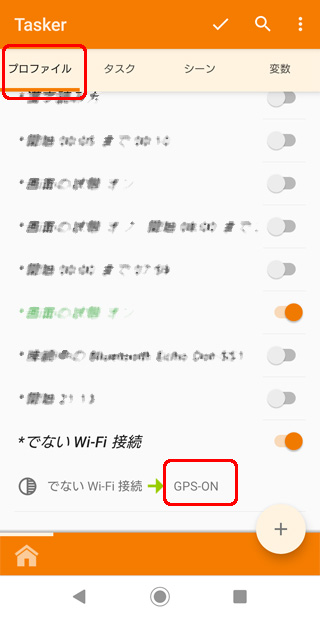
メニューが表示されたら[終了タスクを追加]をタップ。
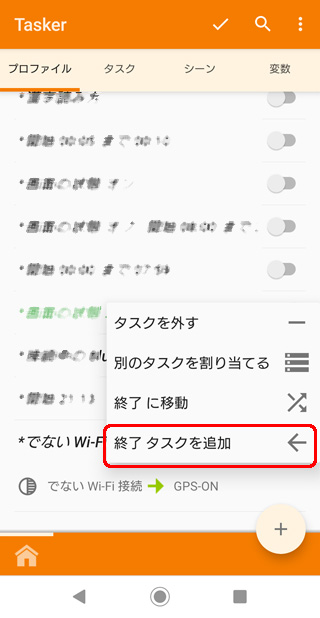
既存のタスクから先ほど作った[GPS-OFF]タスクをタップ。
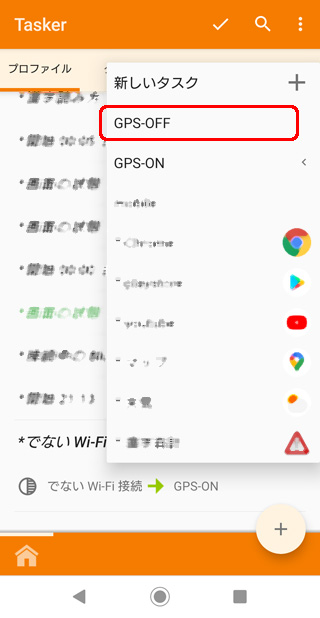
GPS-OFFの終了タスクが追加できました。
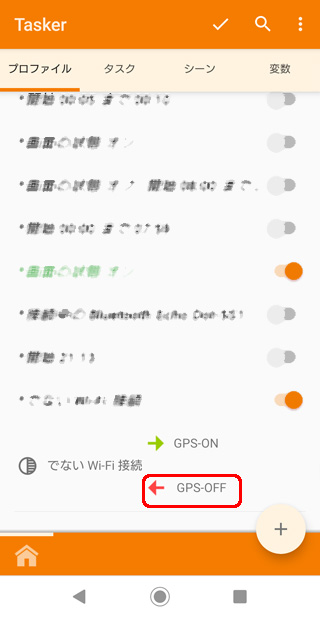
待機タスクを追加する方法
今のままではWi-Fi接続の切替と同時にGPSオンオフの切替が始まるので、待機タスクを挿入して少し時間に余裕を持たせます。
上部[プロファイル]タブを選択して[GPS-ON]をタップ。
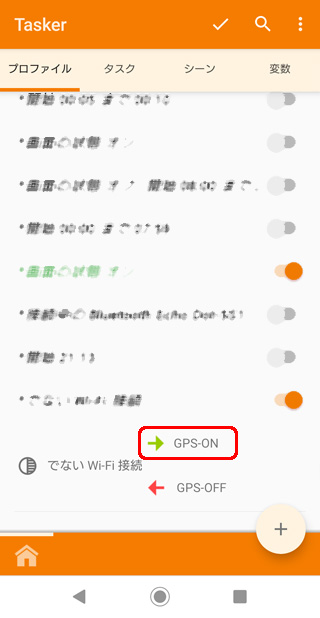
タスク編集画面がひらくので[+]をタップ。
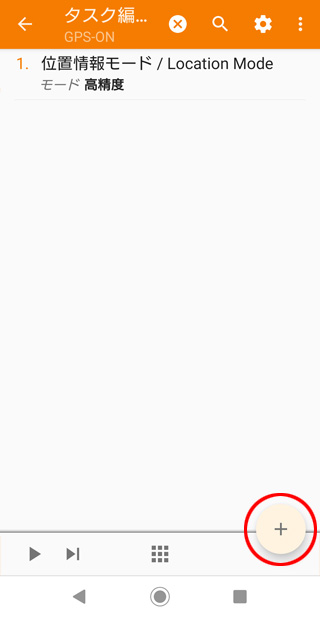
アクションのカテゴリー選択画面が開くので[タスク]をタップ。
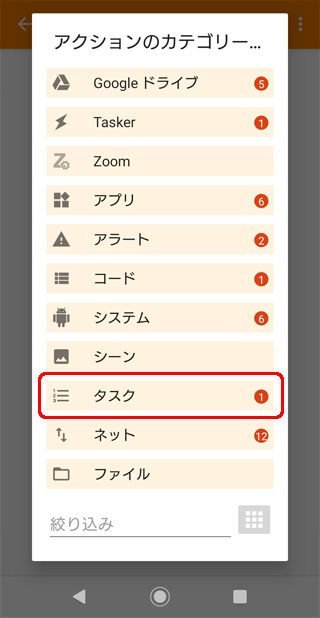
タスク アクションの選択画面が開くので[待機 / Wait]をタップ。
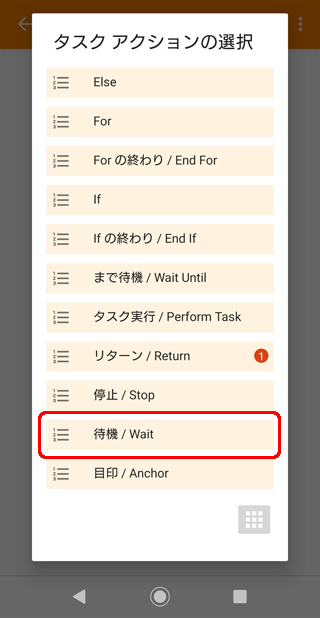
アクション編集画面で[5分]に設定して左上の[戻る]をタップ。
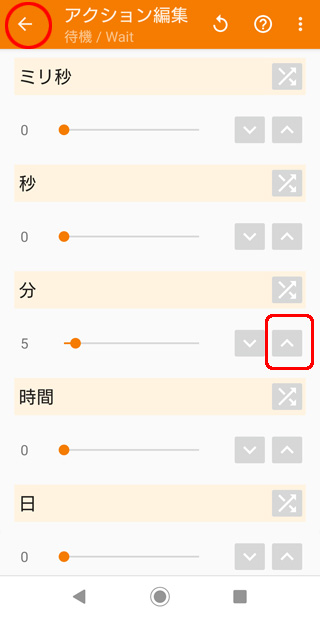
[待機 / Wait]を先頭に移動します。
背景の色が変わるまで[待機 / Wait]タスクを長押ししてつかみ[1. 位置情報モード / Location Mode]の上に配置します。
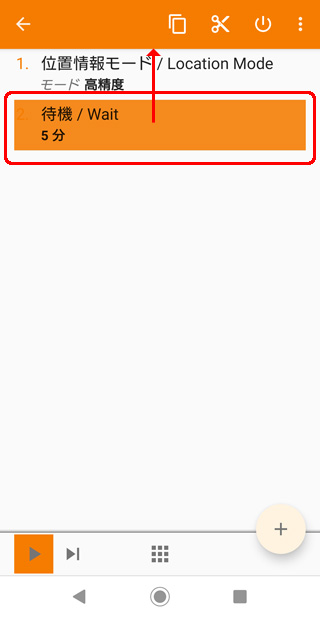
上からタスクが始まるので「5分待ってからGPSをオンにする」タスクが完成しました。
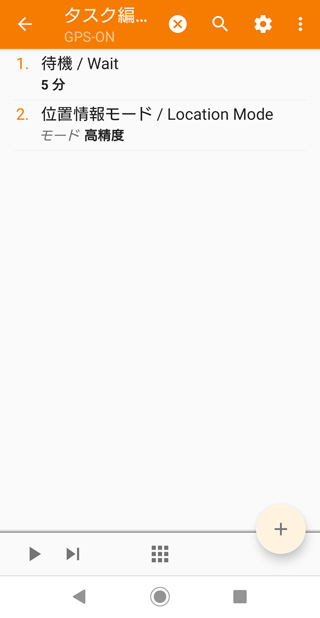
必要なら同じ要領でGPS-OFFタスクも待機時間を加えてください。
まとめ
Taskerで外出したらGPSオン、帰宅したらGPSオフにするプロファイルとタスクを用意しました。
うまくタスクが動かない時にはさむと効果を発揮する待機タスクも便利です。
GPSをずっとオンにしておきたくない場合に利用してください。



コメント