アマゾンのお正月セールでついエコーショーのセットを買ってしまった。
細かな設定方法は他所にまかして、少し設定で詰まった部分とできることを記録しておきます。
Echo Show 5 のセット購入
購入したのは、Echo Show 5 + スイッチボット 学習リモコン Hub Mini のセット。

Echo Showの保護フィルム
純正が間違いないです。ユーザー満足度も高し。
しかし、液晶サイズが5.5インチということで、以前利用していたXperiaZ5(SOV32) 5.2インチの強化ガラスフィルムの予備が利用できました。

サイズ的にXperiaZ1(SOL23) 5.0インチの強化ガラスフィルムも利用できそうです。
古い機種の強化ガラスは非常に安く購入できるので、代替として利用するのも有りです。
使い方にもよると思いますが、音声操作メインでタッチ操作はあまり使いません。
Echo Showの設置場所
設置場所で角度調節が必要なら、Amazon純正 角度調節スタンドで解決。
スピーカーが下部についているので、
- 音を吸収する畳やじゅうたん、プラスチックなど柔らかい場所より、
- 木材やブロック、人工大理石など固くて重いものを台にするのがオススメ。
インシュレーターを利用しても良いかも。
- インシュレーターとは
- スピーカーの余計な振動による音質の劣化を防ぐために用いる機材がオーディオ用のインシュレーターです。
サインアップがタップできない。
Echo Show 5のセットアップ中に[サインアップ]ボタンがタップできません。
少し下にスクロールすると、アマゾンのパスワード入力がでてきます。
パスワードを入力すると無事に[サインアップ]ボタンをタップできるようになります。
新規登録のための措置はわかりますが、ファーストビューにパスワード入力、その下にサインアップにして欲しかった。
SwitchBot Hub Mini リモコンの登録ができない時の解決方法
説明書どおり簡単に登録できるはずですが、「bluetoothのペア設定がリモコンに拒否されました」とWi-Fiを登録できず悪戦苦闘。
こりゃ、リモコン交換してもらおう。と思いましたが、タブレットにアプリをインストールすると説明書どおりに登録できました。
登録できない場合はスマホの問題でした。
理由は分からず解決できなかったので、つまらないことで時間をかけず違う端末から登録してください。
Xperia Tablet Zに登録後は、Xperia XZ2 PremiumでSwichBotアプリにログインし直すとアプリに登録した端末を操作することができるようになりました。
SwitchBot 温湿度計
寝室の温湿度管理もしたかったので、SwitchBot 温湿度計も一緒に購入しました。
元々各部屋に温湿度計をおいていたので、アレクサ、スマートリモコンと連動できる温湿度計がこの値段で買えるのはうれしい。
日々の記録はもちろんのこと、外出先からもモニターできます。
温度や湿度に合わせてエアコンや除湿機を制御できるように設定すれば完成です。
Echo Show 5 の設定
とりあえず、すぐにした設定を次回のために記録。
Echo dot と同様に話しかけたときと話し終えたときに音を鳴らす。
Echo Show の初期設定ではオフです。dotでなれているので、話しかけと終わりには返事が必要。
「設定に移動して」と話しかけるか、画面を上から下にスワイプして、右上の[歯車(設定)]アイコンをタップします。
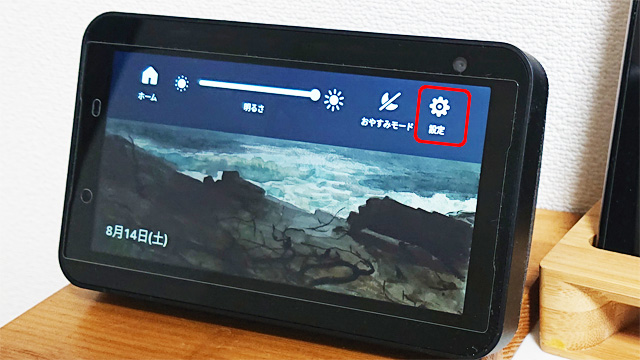
[サウンド]をタップします。
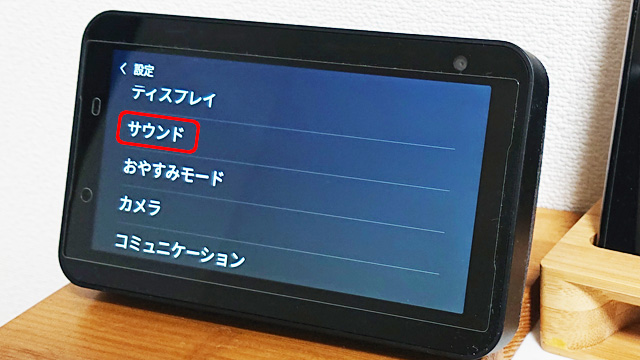
「リクエスト時のサウンド」で[開始時]と[終了時]を[オン]します。
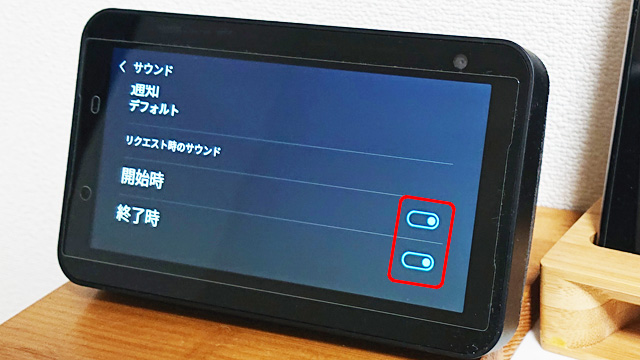
これで「アレクサ」と話しかけると「ぽん」と返事をして、「終了」と話しかけると「ポン」と返事をします。
欲しい機能
スマホのように、自動で画面の消灯をして欲しい。
画面がついている端末では必須の項目だと思うがecho showにはついていない。
自動点灯で時間がたつと画面は暗くなるようになっているが、echo dot みたいに画面なしでも十分な端末なだけに完全消灯、ランプは液晶以外で画面周りをぐるり点灯してくれると個人的には最高。
ちなみにecho showで画面を消すには「画面消して」とか「画面オフ」と呼びかけると消えます。
毎回、話しかけた後にこれ言うといいんだけど、便利な音声機能で一工程増えるのはどうなんだろう。
逆に常に消灯で見たいときに「画面点けて」がスマートデバイスな気がする。
Echo Show 5 で監視カメラ
Echo Show 5はカメラがついているので、簡単に見守りカメラや監視カメラとして利用できます。
この機能だけでもEcho Showは利用価値があると思います。
Echo Show 5 の設定
「設定に移動して」と話しかけるか、画面を上から下にスワイプして、右上の[歯車(設定)]アイコンをタップします。
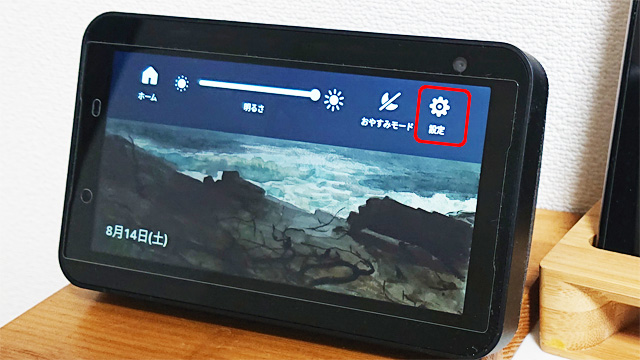
[カメラ]を選択します。
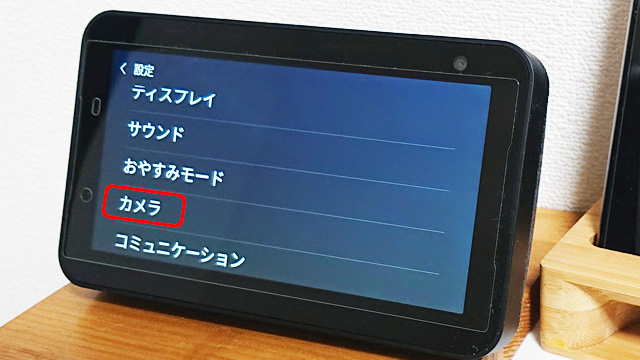
「自宅のモニタリング」を[オン]します。
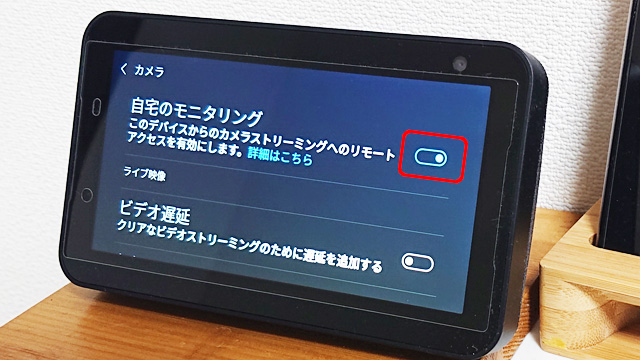
パスワードの入力など促されますが指示通りに済ますと、自宅のモニタリング設定が完了です。
Alexaアプリの設定
Alexaアプリを起動して[デバイス]をタップ。
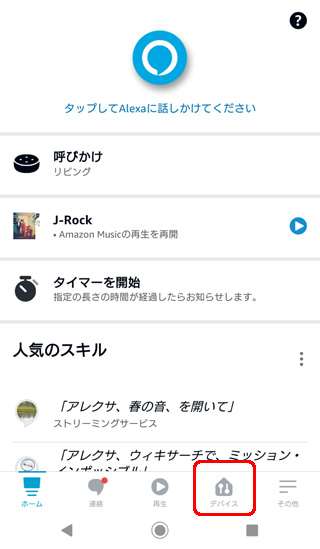
[カメラ]をタップします。

Echo Showをタップします。
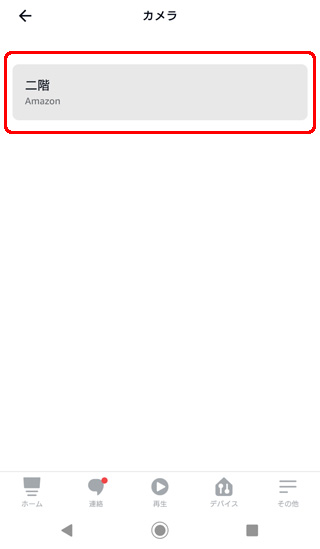
設定に問題が無ければ、Echo Showのカメラのライブ映像を確認できます。

Echo Show 5 をコンポに使う
Amazon musicに入会していれば必要ないですが、Echo Show + Xperia Z1 をbluetooth接続して音楽を聴いています。
Echo Show 5 の設定
bluetooth接続はXperia Z1のみ
Xperia Z1の設定
端末は余っているスマートフォンなど、何でも良いです。
- 「Tasker」アプリを利用して、「Echo Show 5とbluetooth接続したらミュージックアプリ起動、音楽再生(切断したら音楽停止、ミュージックアプリ終了」のタスクを作ります。
- 古いXperiaなら標準の「スマートコネクト」アプリで、「Echo Show 5とbluetooth接続したらミュージックアプリ起動、音楽再生(切断したら音楽停止)」のイベントを作ります。
これで、
- 「アレクサ、bluetoothオン」で音楽を再生。
- 「アレクサ、bluetoothオフ」で音楽を終了。
- 「アレクサ、次(前)」で曲の移動。
等が音声コントロールができるコンポの完成です。
Echo Showの画面には流れている曲名とアーティストが表示されています。
好きな曲ばかりスマホにいれて便利に利用しています。
Echo端末のWi-Fi設定が切り替わらない場合の対処法
きちんと設定を変更したのに、アプリの表示が切り替わらなくて、Wi-Fi設定ができたかわからないと思っている方に朗報です。
設定後、数時間後に確認したところWi-Fi設定が切り替わっていました。
切り替え直後には更新しても反映されないので、時間をおいて、日付を超えてから確認してください。
Wi-Fi設定切り替えが完了しているはずです。
まとめ
購入してメモしておいた情報を記録しました。
Amazonプライムはたまに入会しますが、Echo Showならプライムビデオが直接見られるんでプライム会員ならできることが広がります。
画面やカメラが不要なら、Echo dot がオススメです。
Echo Show 5、Echo Show 8はマイクが2つですが、Echo dot(第3世代)はマイクが4つで聞き取りが良いので音声操作がメイン機能となるEchoとしてはポイントが高いです。
Echo端末があれば、ベッドに寝転んで眠たくなったら「電気消して」「テレビ消して」ですぐに眠れたり、温湿度をモニターして快適な環境を維持したりと、今よりちょっと便利な生活を提供してくれます。



コメント