AdGuard を利用しているとエラーになるアプリがあります。
手動で AdGuard を切ったり、一時停止すれば問題ないですが毎回は面倒です。
Tasker アプリを利用して、特定のアプリが起動されたときに AdGuard を停止し、アプリが閉じられたときに再び AdGuard を再開する方法です。
AdGuard とは
バナーからポップアップ、YouTube動画広告までWEB広告をブロックするアプリです。
AdGuard の弊害
高度なプライバシー保護機能で安全にインターネットを楽しむことを手助けします。
保護機能はほとんどのアプリで正常に機能しますが、一部のアプリでは必要な機能が利用できません。
その場合も AdGuard を終了、または手動で一時停止すればアプリの利用が可能です。
AdGuard と併用できないアプリ
併用できますが、エラーを吐いたりするアプリもあげています。
メルカリ
立ち上げてアプリ内を移動してサイトを見ていると、「通信環境が不安定です。時間をおいて、もう一度おためしください。」とエラーが表示されて、まともに利用できない。

torne mobile
視聴は可能ですが「nasneへの登録に失敗しました」とエラーがでます。

ペアリングの更新
[設定]内[nasne設定]内[nasne]内[ペアリングの更新]は AdGuard を利用中はできない場合があります。

nasne access
nesne のハードディスクがグレーアウトのままで通信できない場合がありました。
アプリを保護から除外する方法
アプリがうまく機能しない場合も、 AdGuard の保護から除外すれば利用できる場合があります。
AdGuard を開いて左上の[三]を押します。
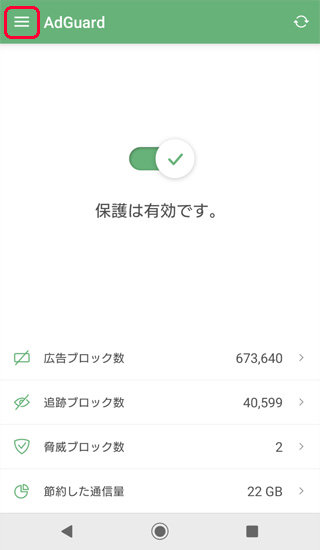
メニューが開くので[アプリの管理]を押します。
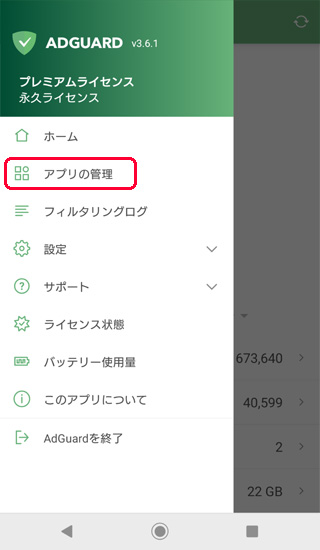
アプリの管理画面が開いたら、除外したいアプリを押します。

アプリの詳細画面が開くので「設定にある[AdGuardによる保護]を押してスイッチを切ります。
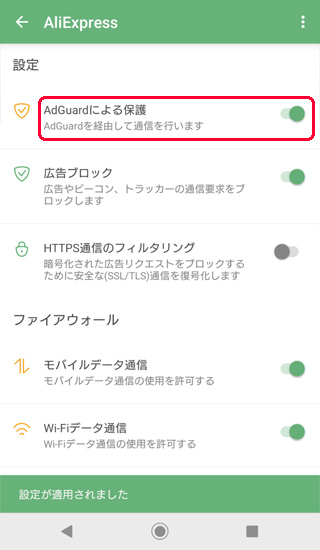
AdGuard を経由して通信を行わなくなりました。

設定では広告のブロックやファイアウォールなど個別に詳細な設定も可能なので、上手に設定して便利に利用してください。
AdGuard を手動で一時停止する方法
通知領域に AdGuard を表示しておけば、手動で一時停止できます。
AdGuard を開いて左上の[三]を押します。
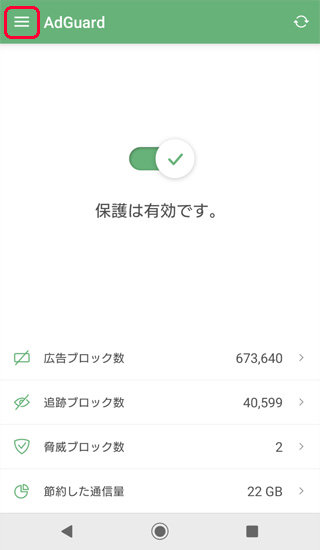
メニューが開くので[設定]を押します。
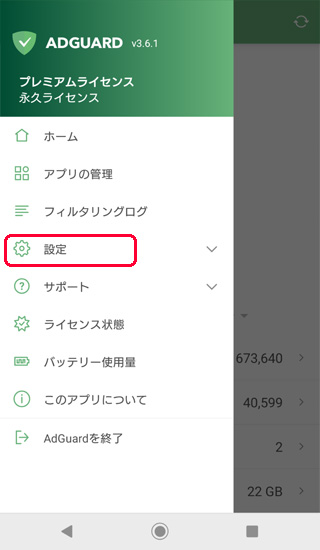
AdGuard 設定画面が開いたら[一般設定]を押します。

一般設定画面が開いたら[通知設定]を押します。
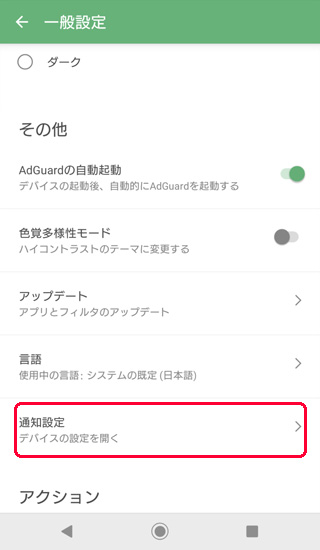
通知の表示を[オン]にして、保護ステータスを[オン]にします。
![AdGuard 通知の表示を[オン]にして、保護ステータスを[オン]](https://tohaz.com/wp-content/uploads/2022/02/adguard-12.jpg)
AdGuard を通して通信すると、上の通知領域に AdGuard が出現します。

通知領域を下に引っ張って表示し AdGuard通知 右上の[∨]矢印を押すと下に[一時停止]が出現します。

AdGuard が一時停止している間に影響を受けるアプリを利用して、利用が終われば通知領域のAdGuard の[保護を停止中 タップして再開]を押せば AdGuard で保護が再開します。

AdGuard ウィジェット
ホームページにスペースが空いていたら、AdGuard ウィジェットを利用してワンタップで保護の切替が可能です。
AdGuardを自動化する方法
AdGuard を手動で終了や一時停止するのが面倒なら、Taskerアプリを利用すれば
- 特定のアプリを起動した時に AdGuard 終了。
- 特定のアプリを終了した時に AdGuard 起動。
などの自動化ルールを設定できます。
AdGuard アプリの自動化準備
ここからは AdGuard の操作になります。
AdGuard は、Taskerアプリが自動化ルールを設定できるインターフェースを提供します。AdGuardがインテントを受け入れる設定をします。
AdGuard を開いて左上の[三]を押します。
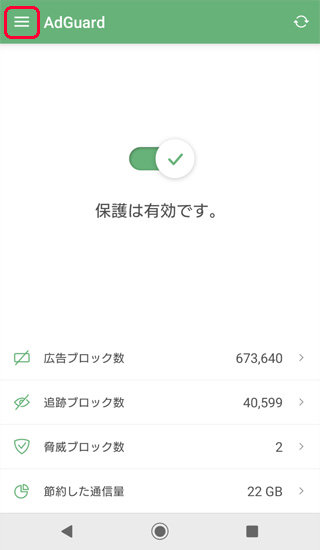
メニューが開くので[設定]を押します。
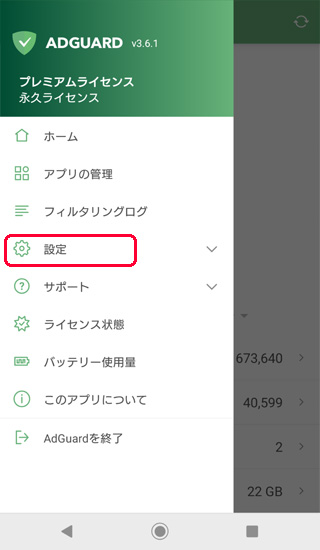
AdGuard 設定画面が開いたら[高度な設定]を押します。
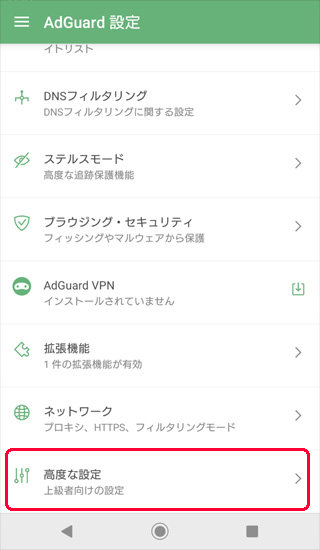
高度な設定画面が開いたら、[自動化]を押します。
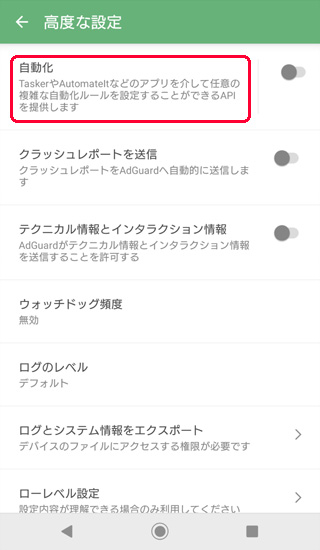
自動化画面が開いたら自動化を[オン]にします。
![AdGuard 自動化を[オン]](https://tohaz.com/wp-content/uploads/2022/02/xadguard-18.jpg.pagespeed.ic.2s7rEeNtCT.jpg)
Tasker アプリの自動化準備
ここからは Tasker の操作になります。
AdGuard のインターフェースのおかげで、Tasker はアクションの名前と必要に応じていくつかの追加データを含む特別なメッセージ(インテント)を送信できます。
AdGuardはこのインテントを確認し、必要なアクションを実行します。
例としてTaskerで
- メルカリアプリを起動した時に AdGuard 終了。
- メルカリアプリを終了した時に AdGuard 起動。
の自動化ルールを設定します。
Tasker で AdGuard をオフにするタスク
Taskerを起動します。
Tasker[プロファイル]タブ[+]をタップ

メニューが開くので[アプリ]をタップ。
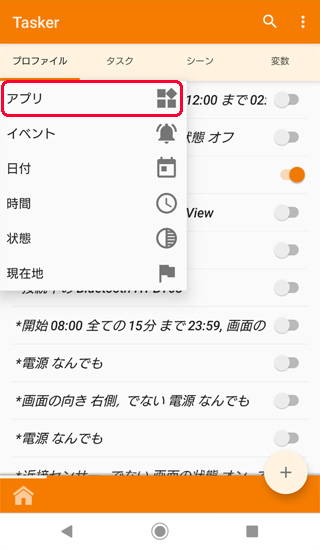
アプリ選択画面が開くので[メルカリ]を押します。
選択が完了したら、左上の[←]矢印を押してプロファイル設定から抜けます。
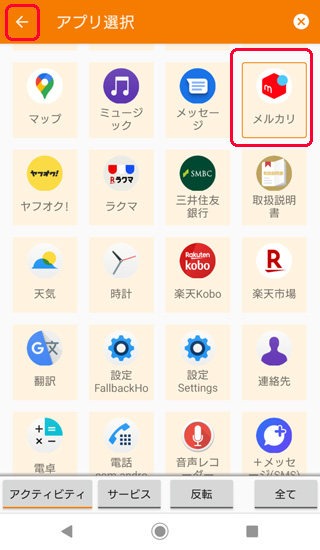
AdGuard を終了するタスクの作成
ホーム画面でタスクを選択するメニューが表示されています。
今回はタスクを作るので[あたらしいタスク+]をタップ。
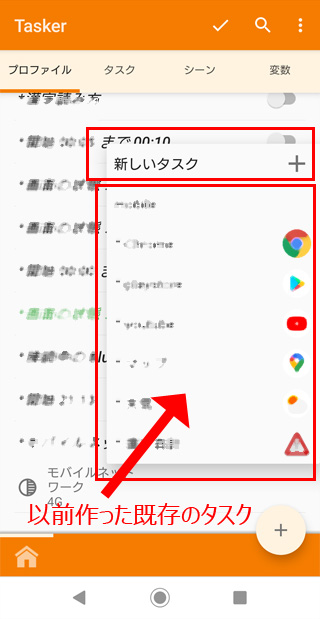
適当な名前をつけて[チェック]ボタンをタップ。

タスク編集画面がひらくので[+]をタップ。
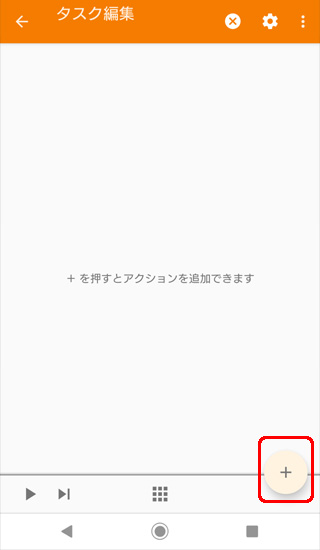
アクションのカテゴリー選択画面が開くので[システム]をタップ。
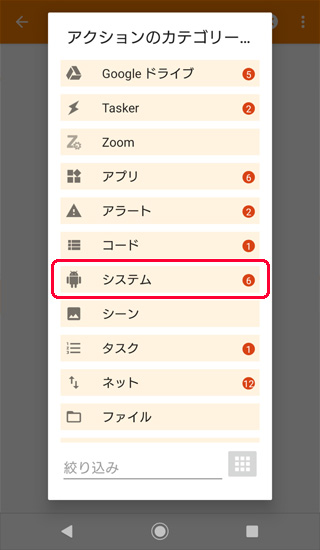
表示の切り替えは右下にあります。

システム アクションの選択画面が開くので[インテントを送る / Send Intent]をタップ。
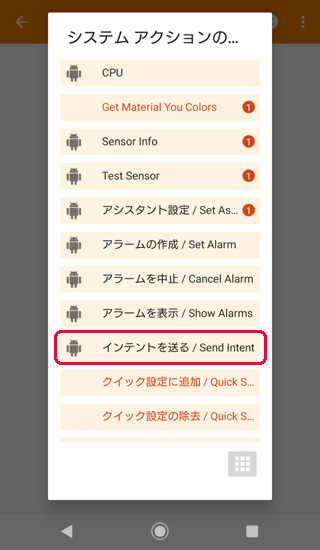
アクション編集画面で
- 行動に
pauseを入力 - Extra に
enable:falseを入力 - Extra に
password:*******を入力(AdGuardの自動化で記録したPINコード) - パッケージに
com.adguard.androidを入力 - クラスに
com.adguard.android.receivers.AutomationReceiverを入力
アクションの設定が完了したら、左上の[戻る]をタップ。
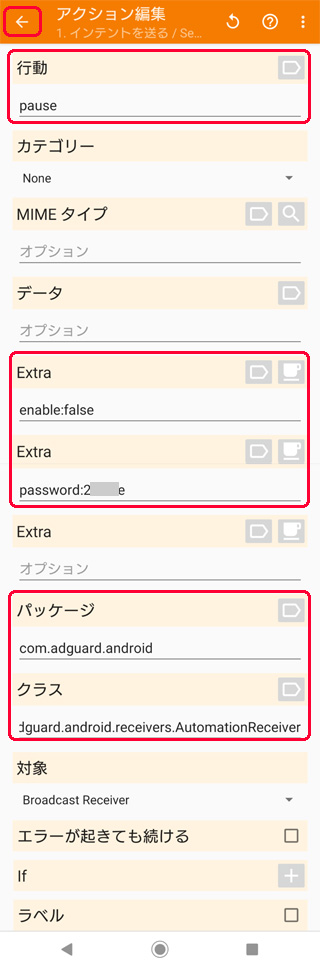
タスク編集画面に戻るので左上の[戻る]をタップ。
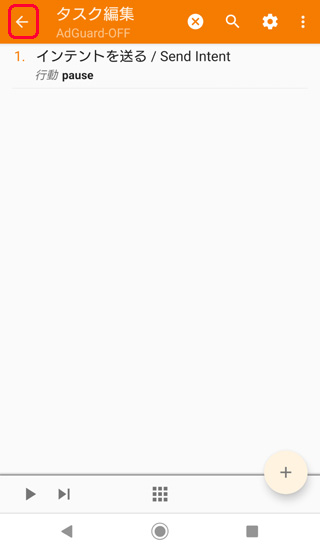
通知なしの実行
上記の「インテントを送る」設定では、画面下に帯(トースト)が表示されます。
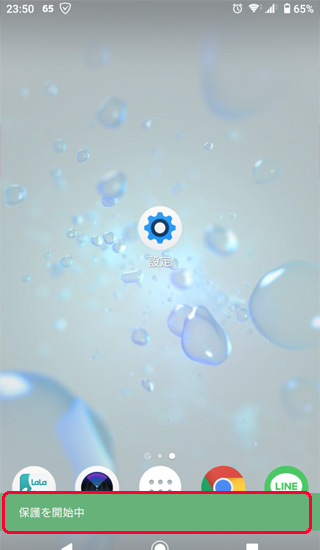
トーストを表示せずにタスクを実行する方法を記録しておきます。
アクション編集画面で
- Extra に
quiet: trueを入力
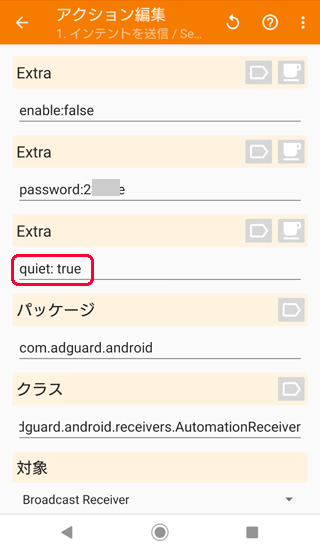
トーストの表示は数秒ですが、気になる方やボタン上に表示されて邪魔に思われる場合は非表示に設定してください。
AdGuard を ON にするタスクの作成
AdGuard をオフにするタスクを登録したら AdGuard をオンにする終了タスクを追加します。
- 上部[タスク]タブを選択。
- [AdGuard-OFF]タスクを長押しして選択(背景に色がつく)
- 右上の[︙]メニューをタップする。

メニューが開くので[複製]をタップ。
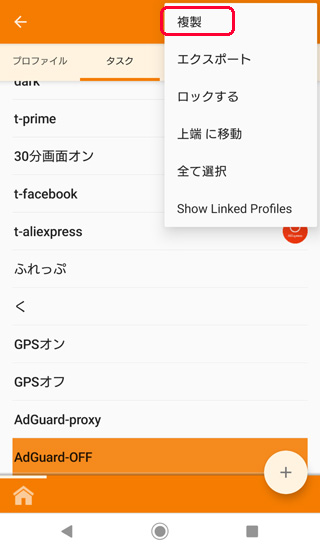
適当な名前に書き換えて右の[チェック]をタップして確定します。
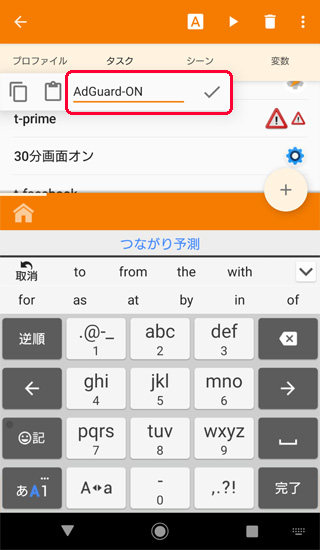
複製して名前を変更した AdGuard-ON タスクの内容を変更します。
[AdGuard-ON]タスクをタップ。
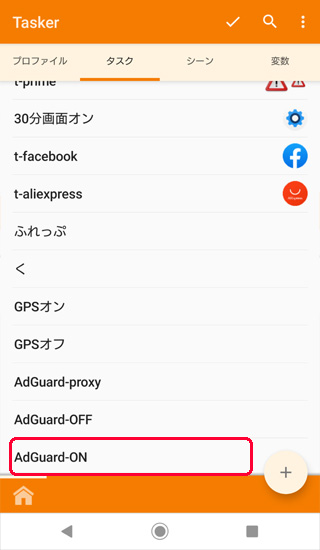
タスク編集画面が開くので[インテントを送る / Send Intent]をタップ。
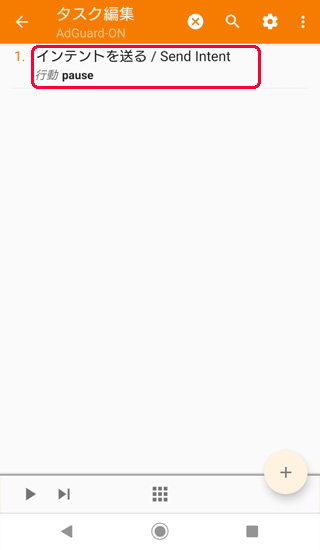
アクション編集画面でモードで
行動を start に変更します。
アクション編集の設定が完了したら、左上の[戻る]をタップ。
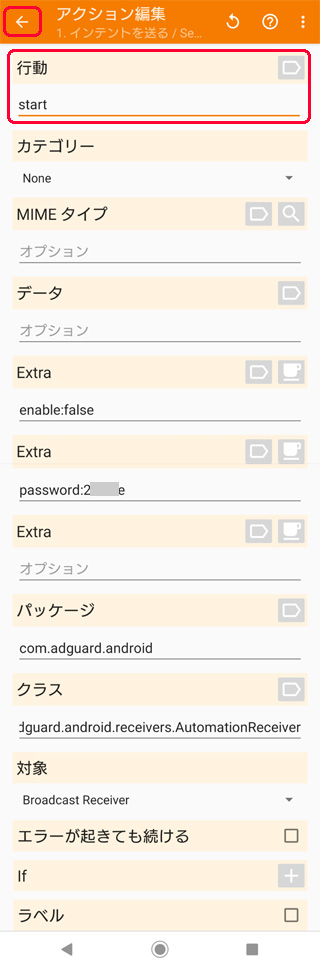
タスク編集画面に戻るので左上の[戻る]をタップ。
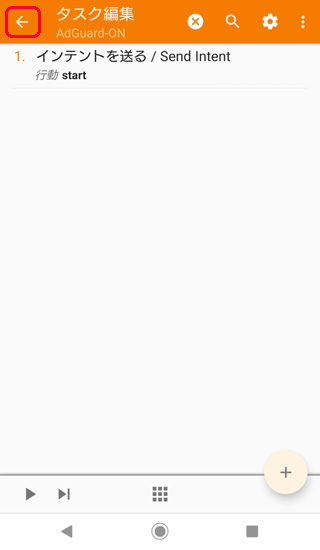
AdGuard-ON タスクが完成しました。
プロファイルに終了タスクを追加する方法
上部[プロファイル]タブを選択して[AdGuard-OFF]をメニューが出るまで長押しします。
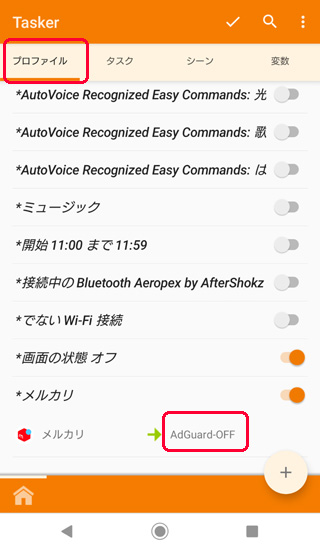
メニューが表示されたら[終了タスクを追加]をタップ。
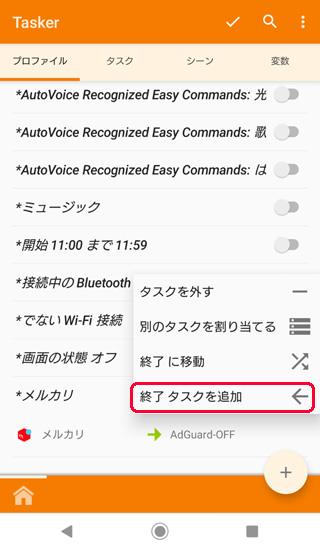
既存のタスクから先ほど作った[AdGuard-ON]タスクをタップ。

AdGuard-ONの終了タスクが追加できました。
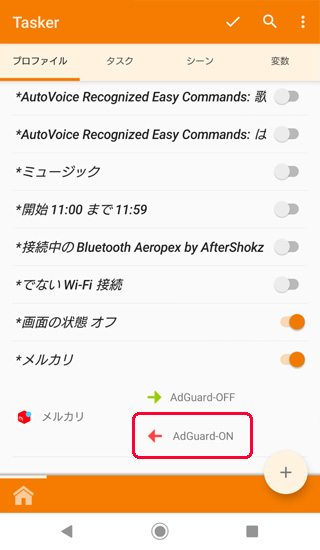
Tasker で メルカリアプリ が制御できるか確認する
AdGuard がオンの状態を確認。
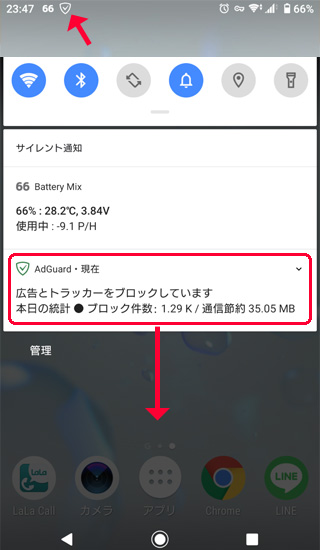
メルカリアプリを起動します。AdGuard が一時停止しました。
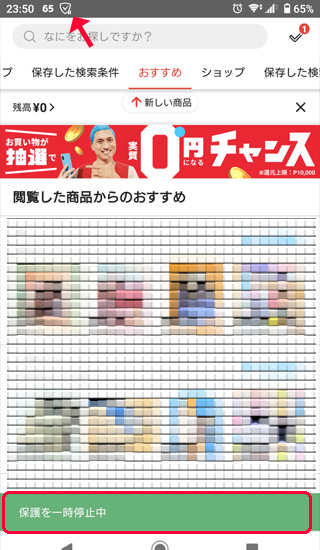
メルカリアプリを終了したら AdGuard の保護がはじまりました。成功です。

制御するアプリを追加する方法
メルカリ以外にも AdGuard と相性の悪いアプリを制御します。
上部[プロファイル]タブを選択して[メルカリ]をタップ。
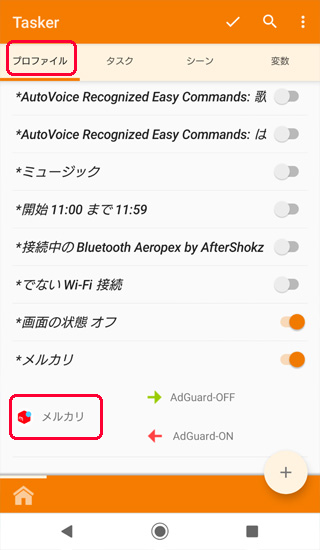
アプリ選択画面がひらくので制御したいアプリを選択します。(複数可)
アプリの選択が完了したら、左上の[戻る]をタップ。
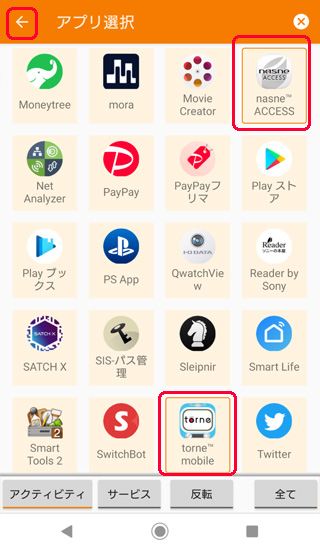
複数のアプリが制御できるようになりました。
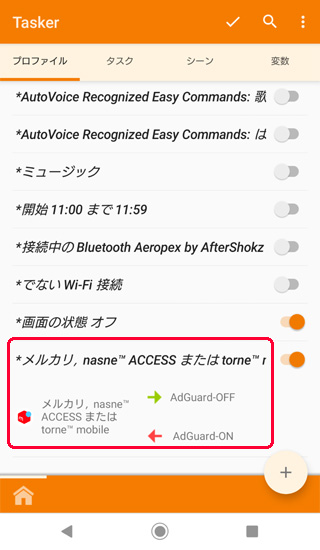
まとめ
AdGuard の Tasker を利用した自動化設定でした。
アプリ終了で AdGuard の保護を有効にすると、すぐにアプリを再起動するとタイミングが合わない。
時間をずらしたり複数タスクの組み合わせなどしましたが、最終的には
- アプリ起動で AdGuard 一時停止
- AdGuard の再起動はホームページウィジェットから手動オン
がシンプルで使いかってが良いです。
AdGuard が原因でうまく利用できないアプリがあれば、今回のプロファイルに追加していけば便利です。
AdGuard は Tasker 以外の AutomateIt などの自動化アプリでも自動化ルールを設定できます。




コメント
インテントでオンオフ切り替えた時の下に表示される帯を消したい…
[インテントを送る / Send Intent]のアクション編集画面で Extra に
quiet: trueを入力する。これで下に表示される帯が消えます。本文にも詳細を記録したので、文章で理解しにくい場合は確認してください。
ここ数日ずっとネットでAdguardの自動化の設定を探していました。
Taskerの解説がとても難しくて諦めかけていたところにドンピシャの記事が見つかり大変助かりました。ありがとうございます!
※先ほどお礼のコメントを書いた者です
一点だけ、クラス名称が公式によって変更されているようで、そこだけ修正が必要でした。
“Receivers”のsが無くなっています。今後の読者のために、記事の修正をした方が良いかもしれません。
https://adguard.com/kb/ja/adguard-for-android/solving-problems/tasker/
note
Before v4.0 the class was called com.adguard.android.receivers.AutomationReceiver but then we changed its name to com.adguard.android.receiver.AutomationReceiver. If this function is used, remember to update to the new name.
丁寧なお礼の連絡ありがとうございます。また、修正のご提案にも感謝いたします。