アマゾン echo端末アレクサ利用の醍醐味はやっぱりスマート家電リモコンを利用したスマートホーム化です。
音楽をしゃべってコントロールできたことに感動し、少し飽きてきたら声で簡単に家電を操作したいと思いますよね。
今回は、安く、簡単にスマートホームを実現する方法になります。
最近はスマート家電リモコンも優劣が決まっていておすすめはラトックシステム スマート家電リモコンRS-WFIREX4です。
スマート家電リモコンはたくさんありますが、アプリの性能とマニュアルなどの充実ぶりからしても迷ったらこれ一択です。
ただ、値段で購入したので利用しているのは、SWE WiFi スマート家電リモコン Alexa/Google Home 対応 UFO-WR001 です。で説明もこちらのスマートリモコンとなります。
SWE WiFi スマート家電リモコン Alexa/Google Home 対応 UFO-WR001とは
UFO-WR001は、アプリケーションと連携し様々な家電機器をコントロールすることができるスマートリモコンです。
スペック
- 製品名:SWEスマートリモコン
- 入力:DC5V/1A(MICRO-USB2.0)
- 待機電力:0.5W以下
- 動作温度:0~50℃
- 動作湿度:85%以下
- 接続方式:2.4GHz 802.11 b/g/n
- 赤外線周波数:38K
- 赤外線方向:全方向
- 赤外線有効距離:8m以下(環境により異なります)
- 対応OS : Android4.0以上/iOS8.0以上
- サイズ:68×68×27mm
対応している他社製コントロール
- AmazonEcho
- GoogleHome
スマートリモコン UFO-WR001の準備
スマートリモコン UFO-WR001を電源に接続し、スマートフォン(またはタブレットなど)が2.4Ghz Wi-Fiネットワークに接続されていることを確認します。
アプリケーションをダウンロードしてインストールします。
AppStoreまたはGooglePlayStoreで[Smart Life]と検索するか、パッケージまたは説明書のQRコードをスキャンして、アプリケーションをインストールします。

本製品をはじめてご使用される場合は[登録]ボタンを押してアカウントを登録してください。
すでにアカウントをお持ちの場合は、[ログイン]ボタンを押してください。
画像は2台目のスマートリモコンの追加設定なので初めてスマートリモコンを設定する画面と差異がありますが、参考程度でお願いします。
ネットワークアクセス設定
[Smart Life]アプリの[マイホーム]ページを開き、右上の[+]ボタンをタップします。
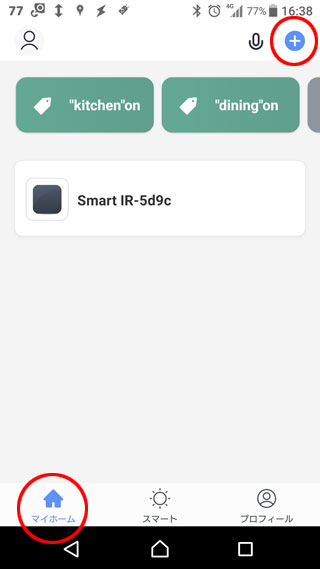
[手動で追加]内左カラム[ゲートウェイなど]内その他のデバイスタイプの一覧から[スマートリモコン]を選択します。
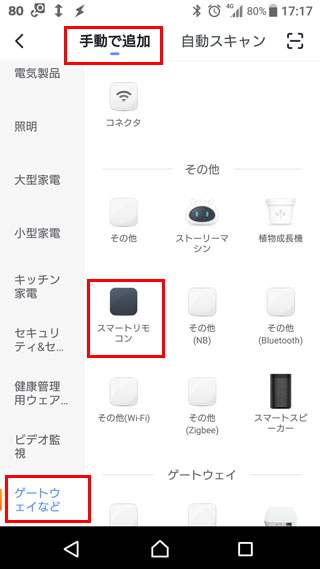
[ネットワーク接続モード]に入って設備の再設定を先に実行してくださいと促されます。
リモコンをwifiに接続しようってことなんで、指示どおり[点滅が確認できたら、次へ]をタップ。
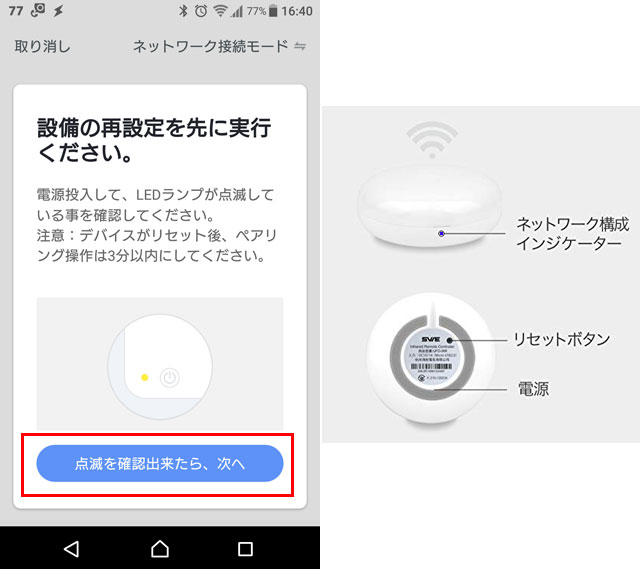
点滅が確認できない場合はリモコン裏の[リセットボタン]を[ネットワーク構成インジケーター]が点滅するまで、5秒以上押し続けます。
[WIFIパスワードを入力]画面で、ご利用のwifi 2.4GHz の[SSID]と[パスワード]を入力して[確認]をタップ
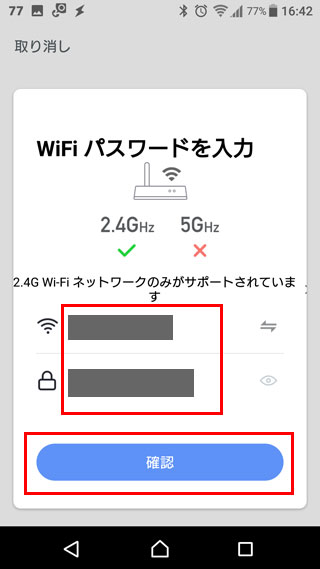
[接続中]画面に入ります。設定しているので100%で終了するまで待ちます。
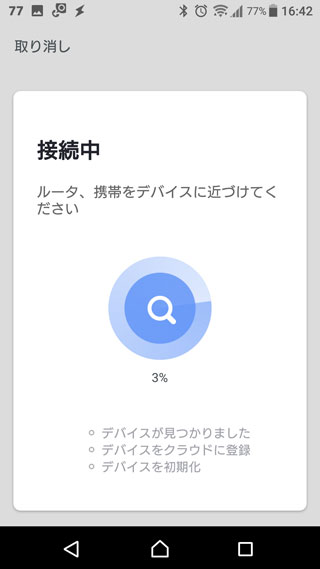
[追加成功]画面が出たら、[完了]をタップ。デバイスの追加が完了しました。
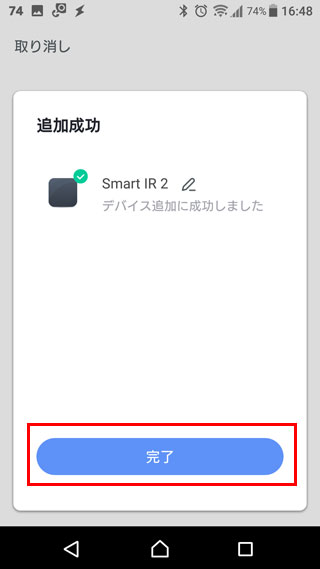
追加すると、デバイスは[マイホーム]のリストに表示されます。
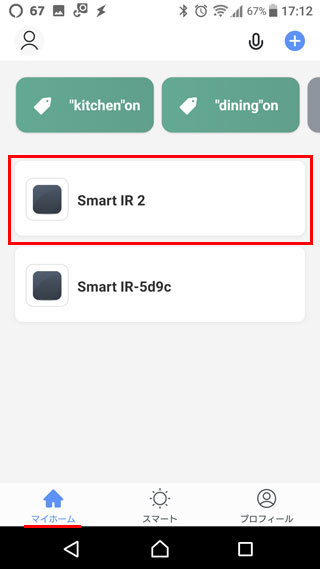
smartlifeアプリにスマート家電リモコン UFO-WR001 の 登録が完了しました。
SmartLifeアプリはバージョンアップ後、使い方が代わりました。下記がバージョンアップ後の説明ページです。
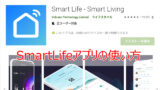
スマートリモコンにテレビを登録する
SmartLifeアプリとスマートリモコンの連携が完了したのでテレビをスマートリモコンに登録します。
メーカー名から対応するリモコンタイプがあれば、お持ちのテレビ付属のリモコンを使わずに設定できます。
[Smart Life]アプリの[マイホーム]ページを開き、さきほど登録した[スマートリモコン]ボタンをタップします。
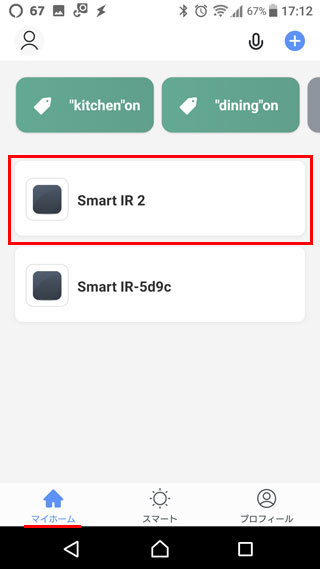
デバイスの画面が開くので[リモートコントロールを追加]をタップ
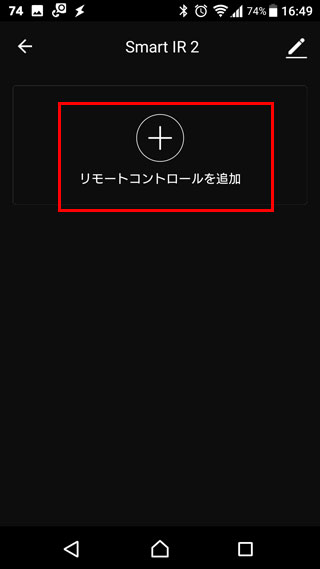
デバイスのタイプを選択から[テレビ]をタップ
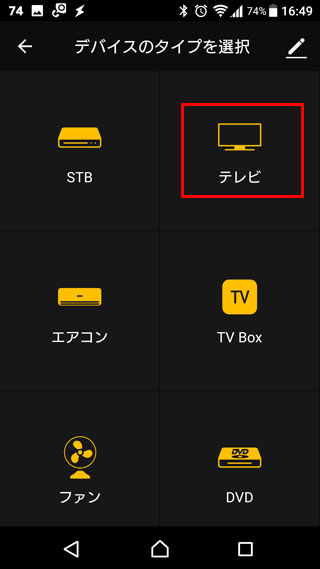
ブランドを選択から[テレビブランドを選択]で選びます。
とてもたくさんのメーカーが用意されているので、メーカー名を検索するのが早いです。
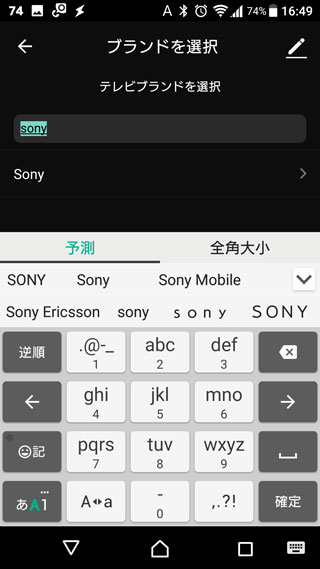
リモートコントロールをデバイスに向け、キーを3つ以上押してマッチを探します。
キーを押して反応がなければ[次へ]ボタンでリモコンタイプを切り替えていきます。
できれば一番多くキーの反応があるリモコンタイプが見つかれば[マッチ]で確定します。
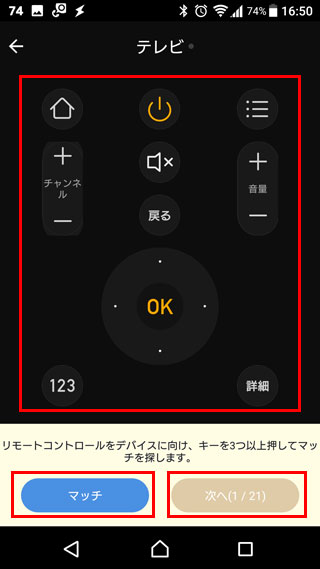
デバイスの画面で名前をタップすると編集できます。名前を変える必要はないですが、アレクサで呼ぶ時の名前になるので呼びやすいとか、スキルに利用されている名前とかぶりにくい名前にしておくのも良いと思います。
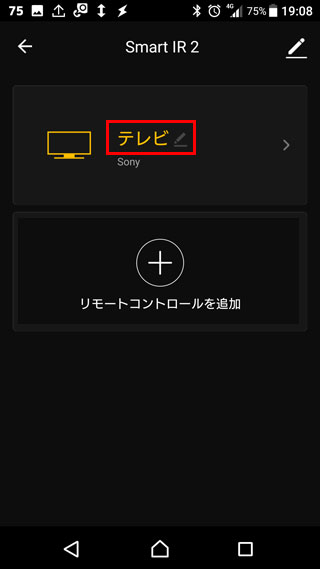
名前を編集して[保存]をタップで確定です。
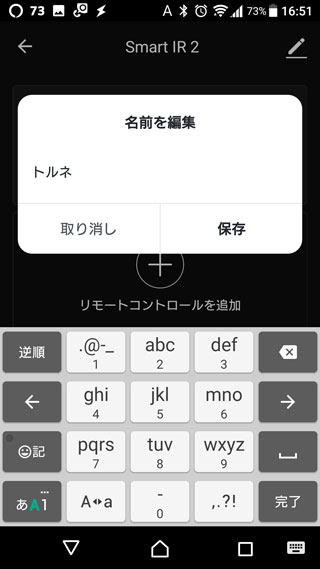
スマートリモコンへテレビの登録が完了しました。
これで、スマートフォンをテレビのリモコンとして利用できます。
前回登録したテレビを削除して再登録しましたが、登録完了後「テンテンテーン」と音とともにSmart Lifeスキル付きでAlexaに接続されました。
リモコンタイプに一度登録した分は残っているようです。
Smart Lifeスキル付きで接続されると電源オン、オフ以外にもチャンネルや音量など多くの機能を利用できます。
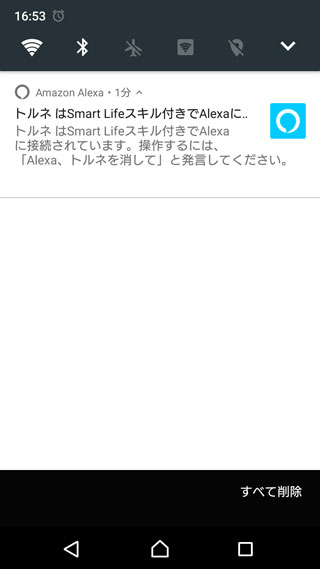
アレクサアプリにデバイスを登録する
上記補足で登録完了後「テンテンテーン」と音とともにSmart Lifeスキル付きでAlexaに自動登録されなかった場合に、アレクサアプリに手動登録する方法です。
アレクサアプリはインストールしてる前提で始めます。

アレクサアプリを開いて、右下の[デバイス]をタップ。
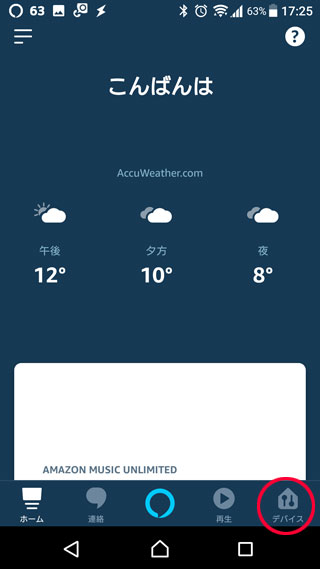
デバイス画面で[シーン]をタップ。([すべてのデバイス]などでも検出できますが今回はシーンを利用します)
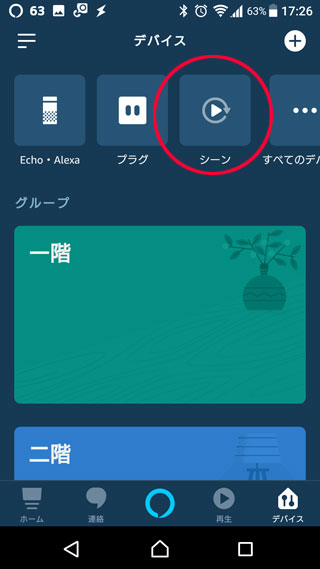
シーン画面一番下の「シーンを検出」をタップ
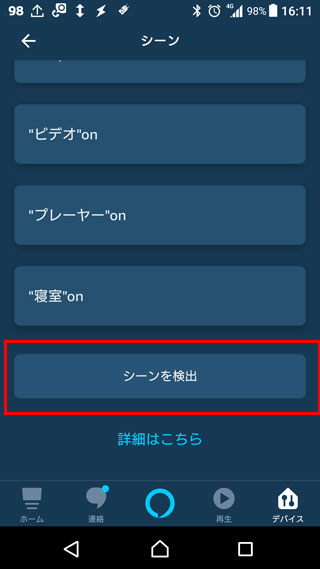
[シーンを検出中…]になるので、検出を待ちます。これには1分ほどかかる場合があります
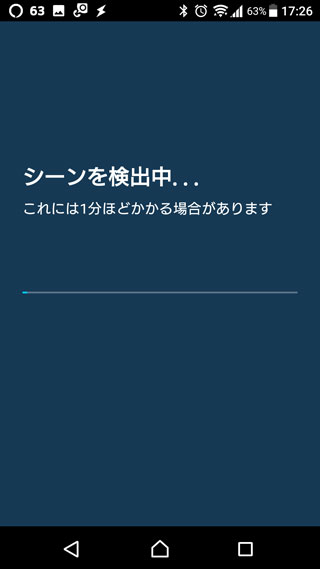
[トルネ]というデバイスを検出しました。と1台のその他が接続されていますと検出画面がでたら成功です。
[デバイスをセットアップ]ボタンをタップ
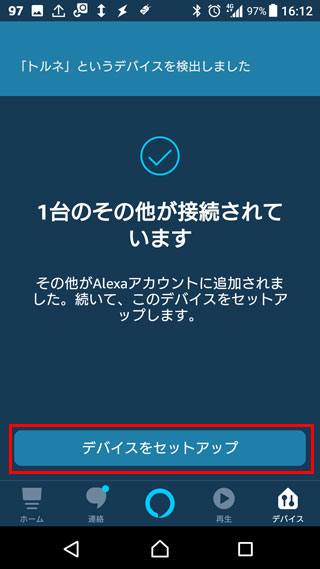
複数回のセットアップで再現できませんが本当ならここはセットアップ画面に行くと思います。
トルネはセットアップ済みですぐにつかえます画面で「終了」をタップ
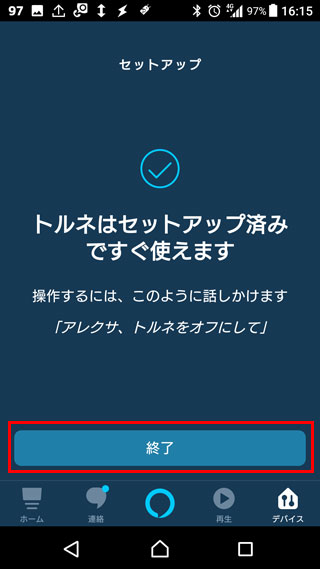
デバイス画面にもどると印がついている[すべてのデバイス]をタップ
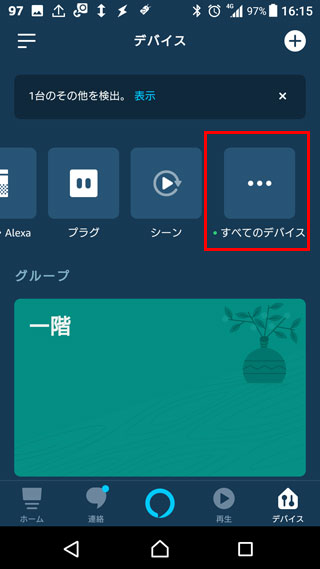
すべてのデバイスに追加されている[新しいデバイス]をタップ
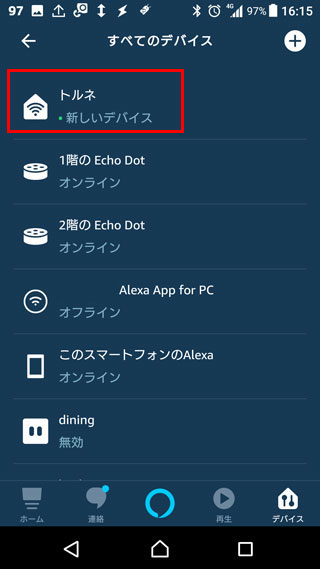
新しいデバイスの設定画面に入れるので、必要があれば編集してください。
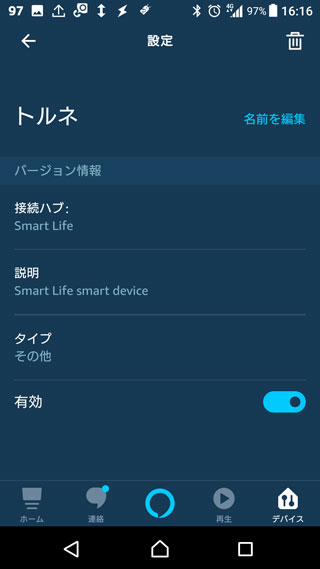
これで「トルネ」と名付けたソニーのブラビア(スキルが使えない古い機種です)はアレクサに声で電源オン、オフ以外にもチャンネルや音量など多くの機能を操作できます。
アレクサとテレビを連携する
アレクサと家電を連携する方法は、スキルを利用したり、独自の登録方法があったりします。
本家の機能を使えるとフルコントロールできる場合が多いので、まずはgoogleで「アレクサと(お持ちの家電名)を連携する」で調べてください。
スマートリモコンにライトのリモコン信号を学習させる
テレビではブランドからリモコンタイプがマッチしたので簡単でしたが、寝室のライトはNECですがブランドからリモコンタイプがマッチするものがありませんでした。
方法はいくつかありますが、スマートリモコンにライト付属リモコンのリモコン信号を学習させました。
[Smart Life]アプリの[マイホーム]ページを開き、さきほど登録した[スマートリモコン]ボタンをタップします。
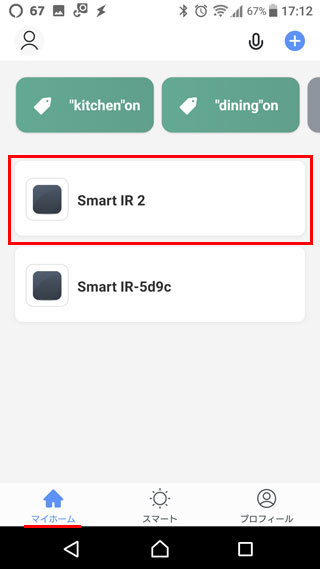
デバイスの画面が開くので[リモートコントロールを追加]をタップ
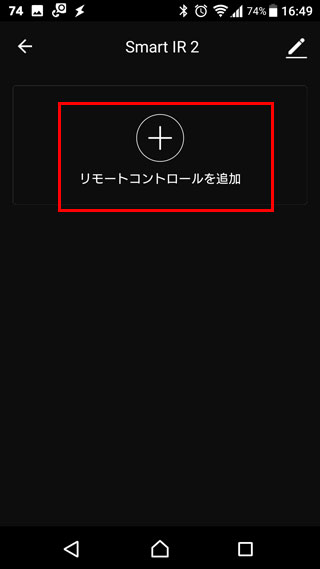
デバイスのタイプを選択から[ライト]をタップ
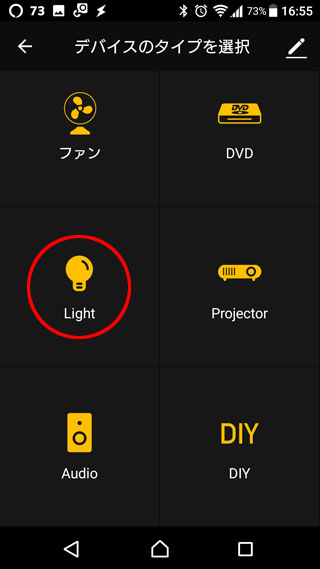
ブランドを選択から[Lightブランドを選択]で[NEC]選んでタップします。
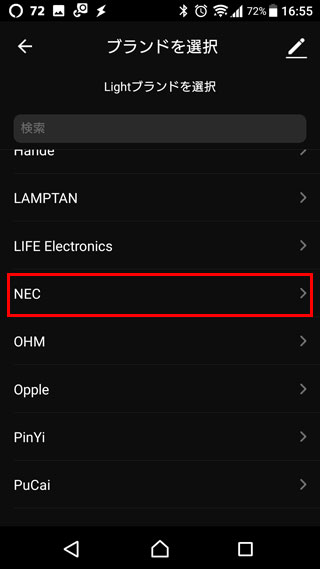
リモートコントロールをデバイスに向け、キーを3つ以上押してマッチを探します。
キーを押して反応がなければ[次へ]ボタンでリモコンタイプを切り替えていきます。
NECのLEDシーリングライトは11種類のリモコンタイプの中で合致するものがありませんでした。
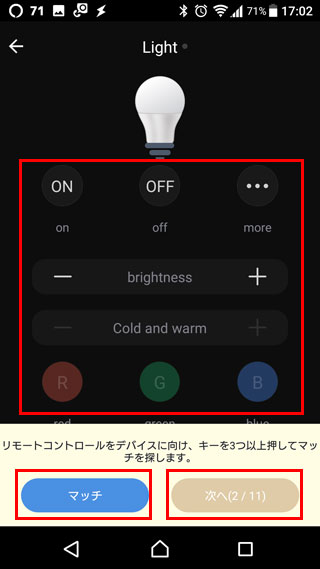
1から11の中でどれでもいいのでリモコンタイプの番号を選び、リモコン信号を記憶させます。
この後ライトから寝室に名前を変更しています。
リモコン信号を記憶する
右上の[編集]をタップ
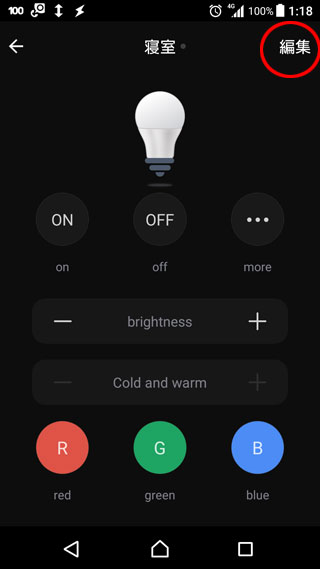
[ボタンをコピー]をタップ
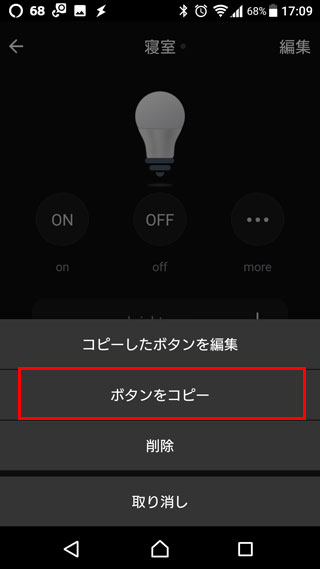
[ON]をタップ。ONボタンにリモコンの電源ボタンのリモコン信号を記憶させます。
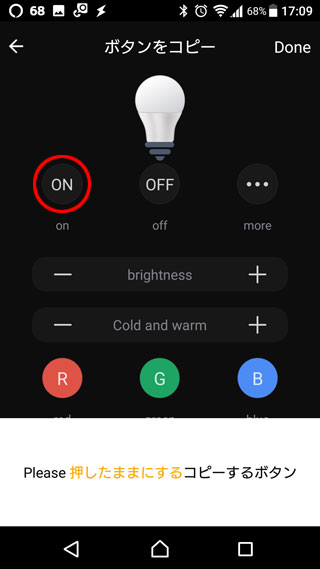
スマート家電リモコン、UFO-WR001とお持ちのリモコン向かい合わせにおいて、登録するボタンを押す(今回はON/OFFボタン)
スマート家電リモコン、UFO-WR001は上部ほぼ全方向に赤外線信号がでています。
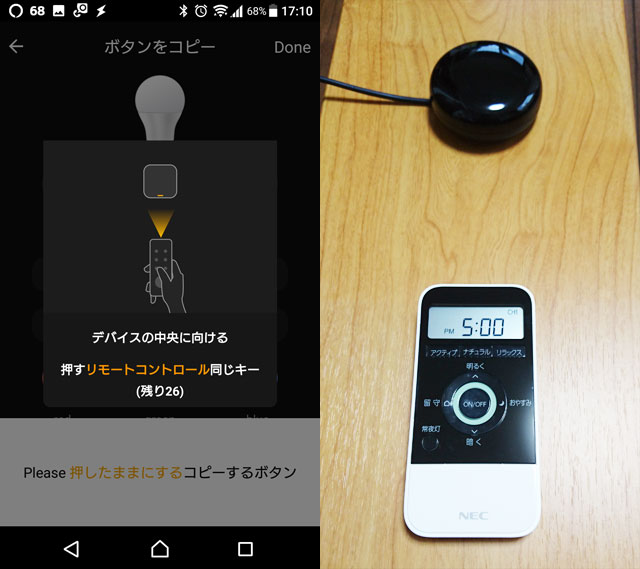
うまくいくと[IR信号が検出されました。]が表示されるのでボタンの名前[ON]をつけて[保存]をタップ。
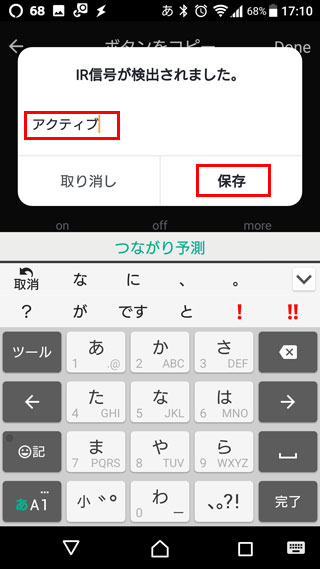
連続してたくさんのボタンを登録する場合は「リモコン信号を記憶する」に戻って繰り返し登録する。
全ボタン登録できればsmartlifeアプリからライトがすべて制御できます。
ただ、echo端末のアレクサを使って声で操作するには、シーンを使う必要があります。
echo端末のアレクサを使って声で操作するためにシーンを登録する
[Smart Life]アプリの[マイホーム]ページを開き、下中央の[スマート]ボタンをタップします。
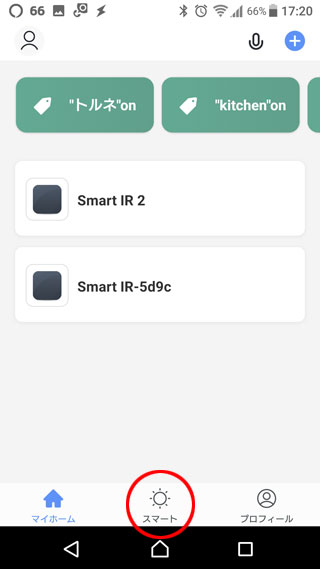
右上の[+]をタップ
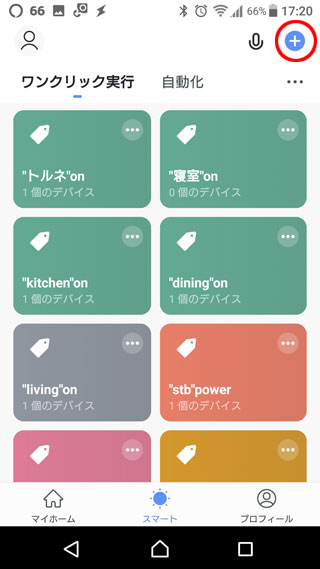
[Smartを作成する]ページの条件を設定するから[タップして実行する]をタップ
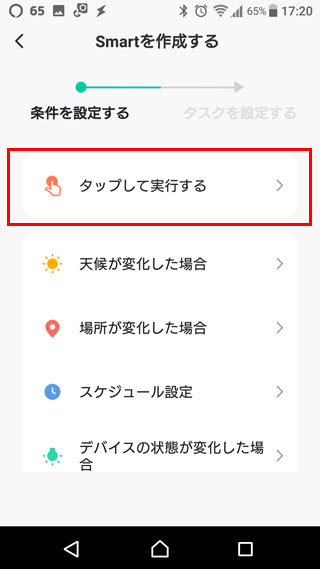
条件を設定するは[タップして実行する]以外に
- 天候が変化した場合
- 温度、湿度、天気、日の出・日の入り、風速に対応します
- 場所が変化した場合
- ある場所を出発したとき、ある場所に到着したとき
- スケジュール設定
- 繰り返し回数や、オンの時間が設定できます
- デバイスの状態が変化した場合
- スマートリモコンのControl commandsに対応します
の4種類あります。
毎日7時に電気をつけるなど家電の操作を自動化できるのでぜひ使いこなしてください。
遷移したページの[デバイスを実行する]をタップします。
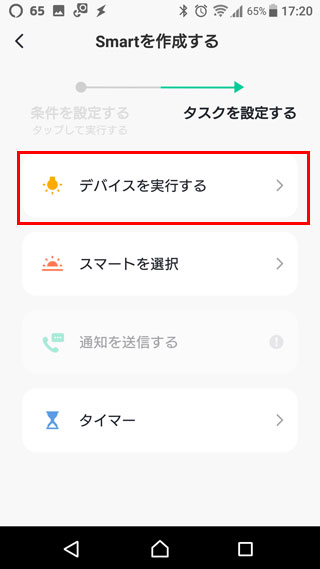
[すべてのデバイス]ページから[寝室]をタップします。
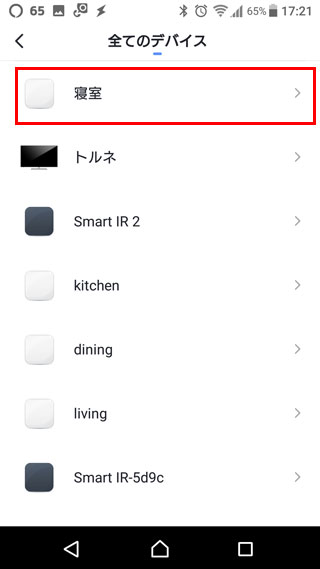
スマートリモコンにライトのリモコン信号を学習したボタンが表示されるので、シーンに登録するボタンをタップ
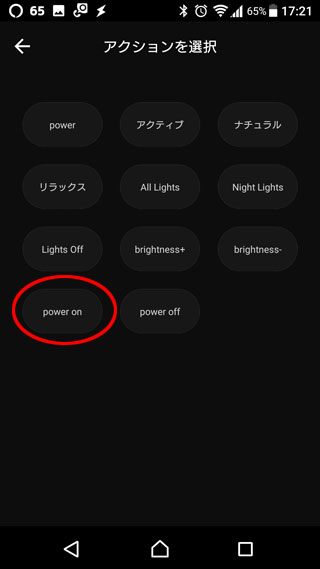
[”寝室”power on]でタスクが完成しました。
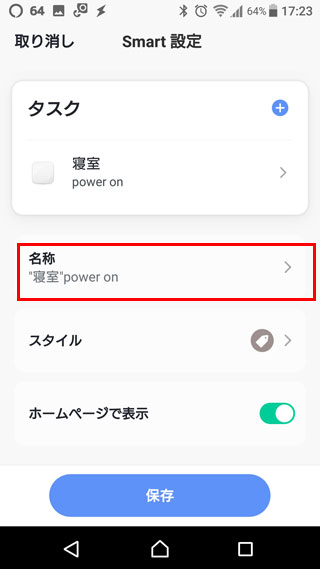
名前がながいので[”寝室”power on]をタップして名前を[”寝室”on]に変更して[保存]をタップ
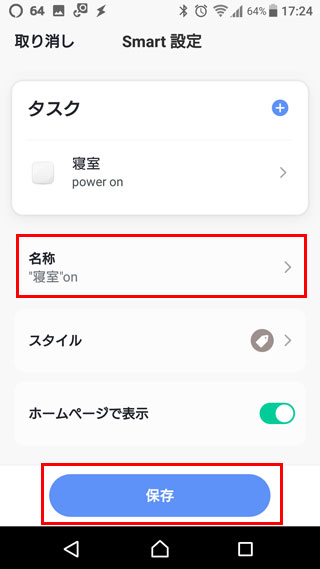
[”寝室”on]のスマートが完成しました。さらに機能を追加したりの編集をする場合はボタン右上の[・・・]ボタンをタップして再設定できます。
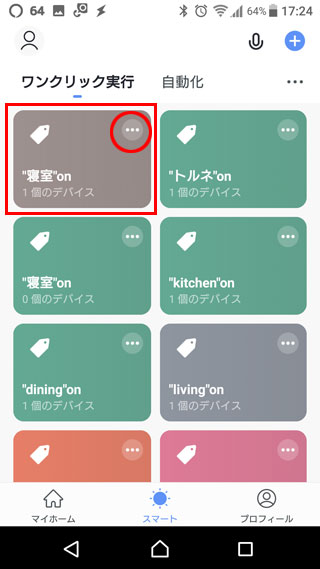
完成したボタンを押すと今回の登録内容ならライトのオン・オフができます。
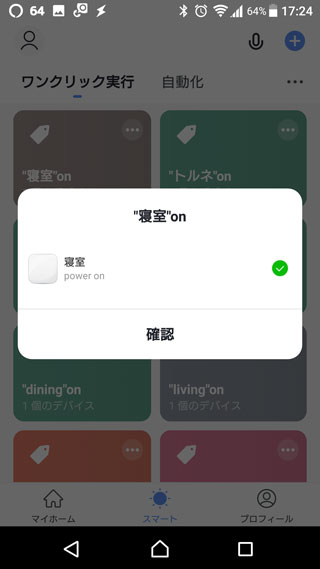
アレクサアプリにシーン登録する
アレクサアプリを開いて、右下の[デバイス]をタップ。
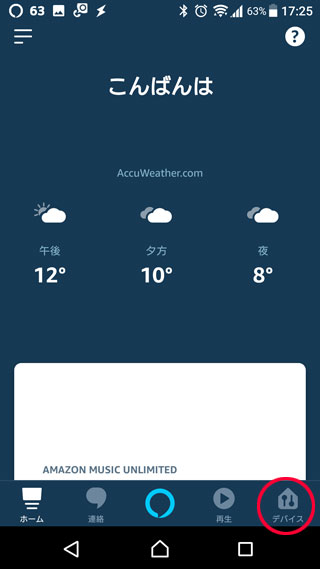
デバイス画面で[シーン]をタップ。
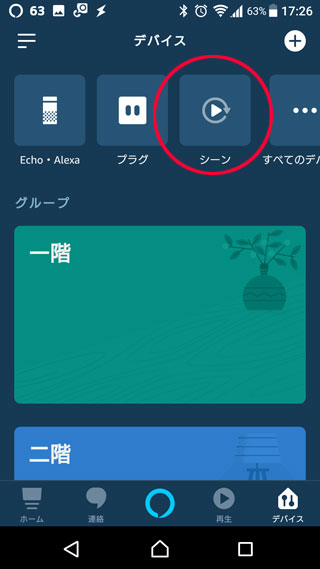
シーン画面一番下の「シーンを検出」をタップ
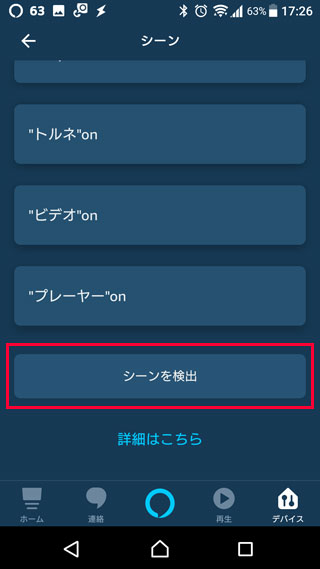
[シーンを検出中…]になるので、検出を待ちます。これには1分ほどかかる場合があります
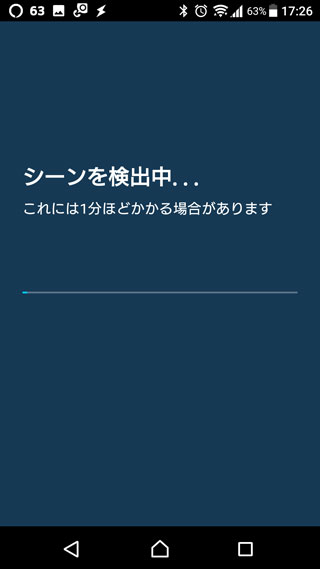
[”寝室”on]というシーンを検出しました。とシーン1個を検出画面がでたら成功です。
[終了]ボタンをタップで完了。アレクサのホーム画面に戻ります。
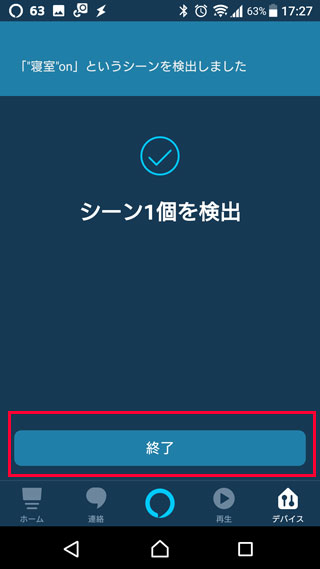
これで、echo端末のalexaに「アレクサ、寝室オン(つけて)」で電気がつきます。電気を消すときも「アレクサ、寝室オン(つけて)」ですw
アレクサアプリに定型アクションを登録する
上記の電気を消すときに「アレクサ、寝室オン(つけて)」は言い間違えるときがあるので、「アレクサ、もふもふ」で電気のオン、オフができるように定型アクションを利用して設定します。
定型アクションはたくさんのアクションを一言で操作する便利な方法です。
アレクサアプリを開いて、左上の[横三本棒]をタップ。
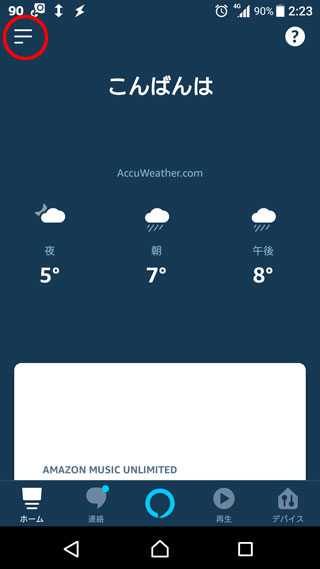
カテゴリー一覧から[定型アクション]をタップ。
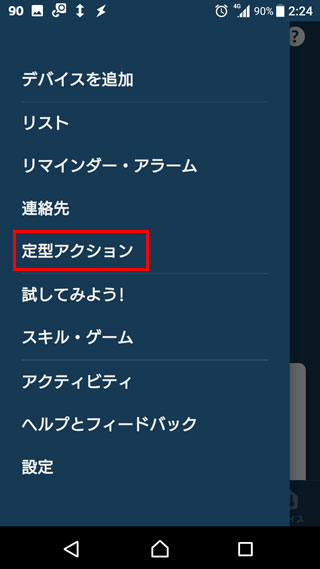
マイ定型アクションが選択されているのを確認して、右上の[+]をタップ。
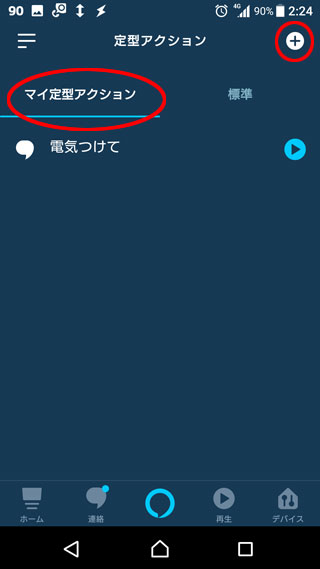
新しい定型アクション画面で定型アクションを設定していきます。
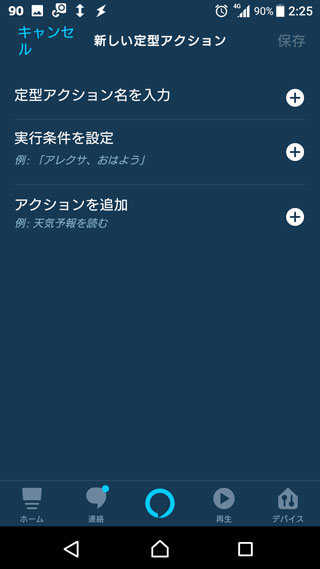
定型アクション名を入力
[マイ定型アクション]画面で表示される名前。
実行条件を設定
定型アクションが始まるきっかけを設定します。
- 開始フレーズを設定
- 時間を指定
- スマートホーム
- アラーム
の4種類があります
アクションを追加
定型アクションの元になるアクションを追加します。複数追加することができるので、たとえば「アレクサ、おはよう」の実行条件に「電気をつける」「天気予報をきく」「ニュースを聞く」「音楽を鳴らす」など複数のアクションをさせることができます。
便利なんで是非使いこなしてください。
[定型アクション名を入力]をタップして、定型アクション名を入力して右上の[次へ]をタップ
[実行条件を設定]をタップして、今回は[開始フレーズを設定]をタップ。
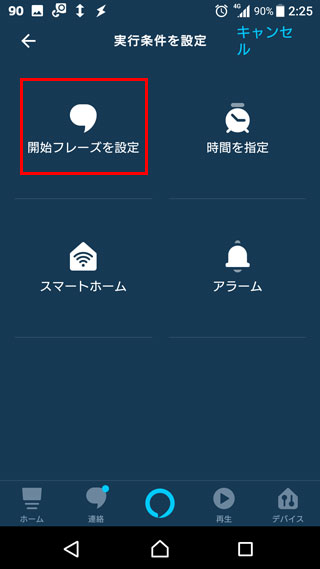
フレーズを入力して、右上の[次へ]タップ。今回は開始フレーズを「もふもふ」で設定します。
[アクションを追加]をタップして、今回は[スマートフォーム]をタップ。
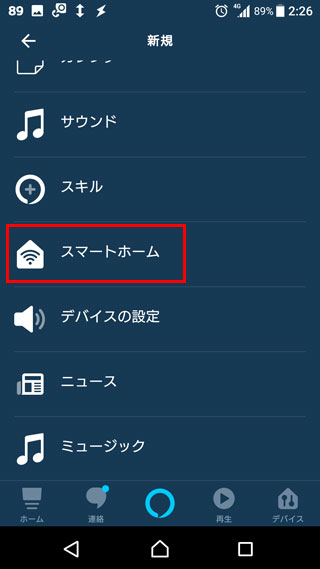
スマートフォーム画面で[シーンをコントロール]をタップ
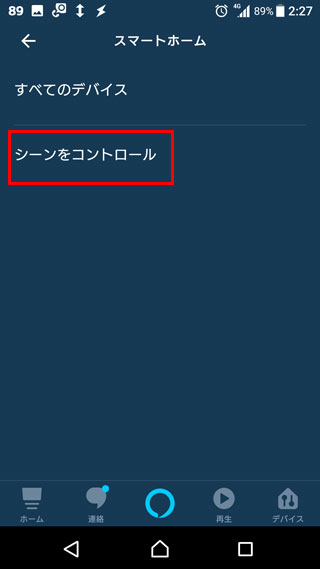
シーンを選択画面で[”寝室”on]をタップ。
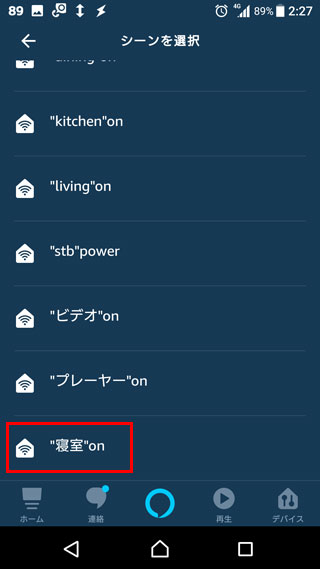
確認画面で間違いがなければ[追加]をタップ
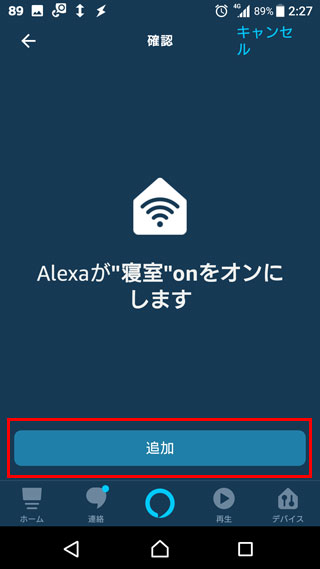
新しい定型アクションの画面が開きます。まちがいがなければ右上の[保存]をタップして確定します。
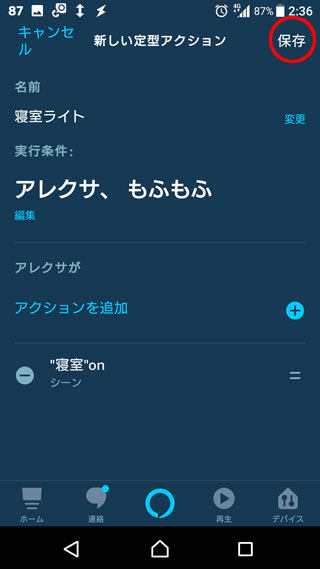
「完了しました。アクションが・・・」のメッセージのあと定型アクション画面に戻ります。表示欄に「寝室ライト」が完成しています。
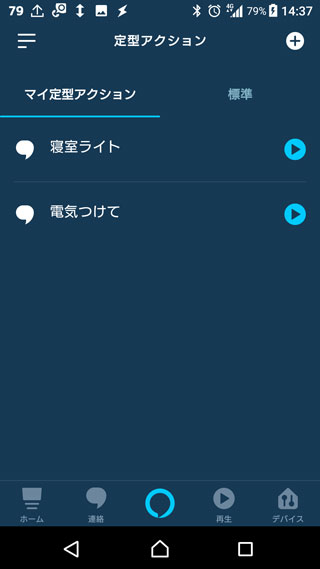
アレクサに「アレクサ、もふもふ」というと、寝室の照明が「オン」「オフ」できるようになりました。
定型アクションを編集する
マイ定型アクションの編集・削除方法です。
定型アクション画面で編集する定型アクションをタップ。
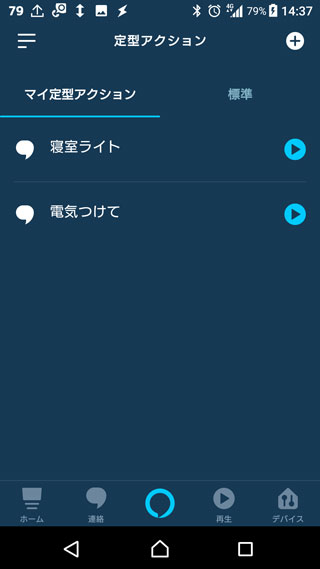
定型アクションを編集画面で右上の[縦三点]ボタンをタップ
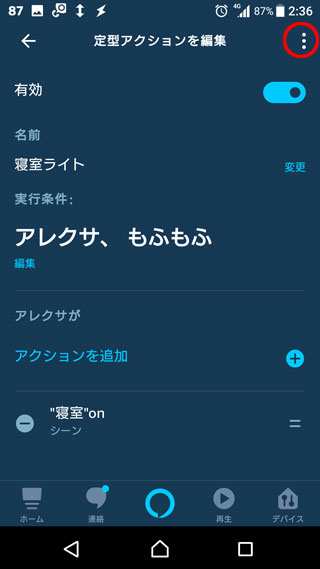
定型アクション設定画面が開きます。
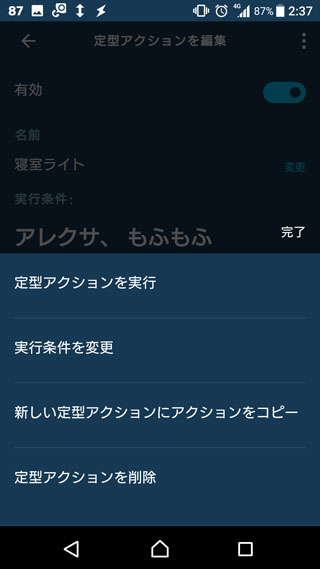
- 定型アクションを実行
- 実行条件を変更
- 新しい定型アクションにアクションをコピー
- 定型アクションを削除
定型アクションの編集や削除をしてください
アレクサの登録で困ったことや補足説明
プラグじゃないのにプラグで登録されて困った
再現できるか不明ですが、ライトを登録すると「テンテンテーン」と音とともにSmart Lifeスキル付きでAlexaにプラグとして接続されました。
あっフルコントロールできるかもと思いましたが「アレクサ、寝室つけて」にもうんともすんとも動かず。
プラグは無効にしてアレクサアプリにシーン登録することで対応しました。
アレクサアプリのデバイス画面から[プラグ]をタップ
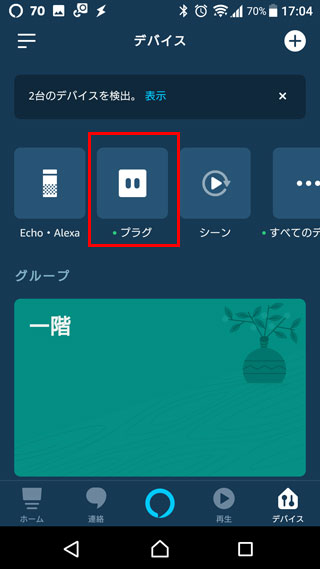
[新しいデバイス 寝室]をタップ
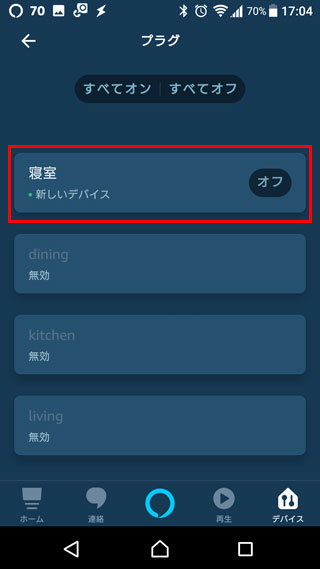
編集画面で無効をオフにして、寝室を無効にして完了です。
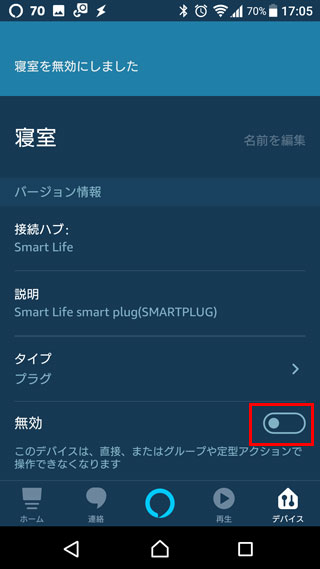
アレクサの返事
シーンで登録したテレビやライトは「アレクサ、テレビつけて」と言うと「はい」っと返事します。
定型アクションで登録したライトは「アレクサ、ライトつけて」と言うと「わかりました」と返事します。
これによって、アレクサが返事をするのにオン、オフできないときに、シーンか定型アクションのどちらが原因が判断の対象にできます。
アレクサが返事をするのにオン・オフできずにはまりました。答えは「シーン」と「スキル」に同じ名前をつけてしまったこと。まいったw
アレクサでスマートホームを体験できます
これで、echo端末のアレクサを利用したスマートホーム化ができると思います。
思いの他長くなりましたが、ひととおり説明が完了しました。
ただ、smartlifeアプリやアレクサアプリの定型アクションはちょっとしたプログラムみたいなもんで、方法がいろいろとあります。
こちらで説明したやり方よりもっと良い方法がたくさんあると思うので、もっといい方法があるよって時はコメント欄から教えていただけると幸いです。
古い家電でも赤外線を利用したリモコンなら、多くのものを声で操作することができると思うのでエアコンや扇風機、掃除機などいろいろ登録してスマートホームを楽しんでください。



コメント