Adobe Photoshop Tips
Photoshopでオブジェクトをワープする方法です。
ワープとは
「ワープ」コマンドを使用すると、コントロールポイントをドラッグして画像の形状、シェイプ、パスなどを操作できます。
シェイプとは
ベクトル形式の直線や曲線のことで解像度に依存しません。そのため、サイズ変更や保存後も劣化せずに鮮明なアウトラインを維持できます。
ワープの使用
ワープ対象を選択します。
メニューからワープ
[編集]内[変形]内[ワープ]を選択します。
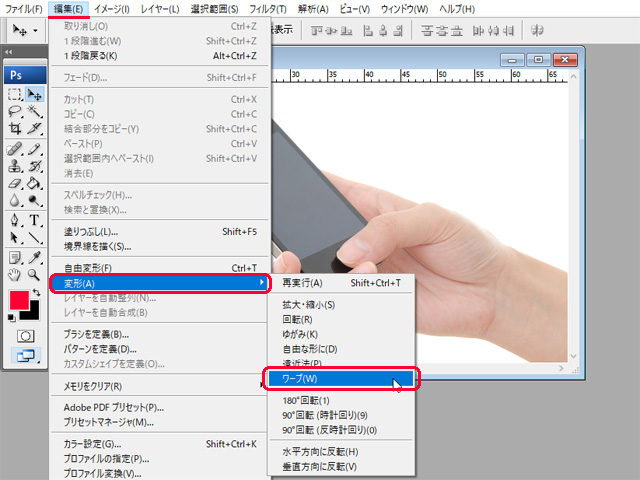
自由変形モードとワープモードの切り替えボタン
別の変形コマンドまたは「自由変形」コマンドを選択している場合は、[オプションバーの自由変形モードとワープモードの切り替え]ボタン をクリックします。
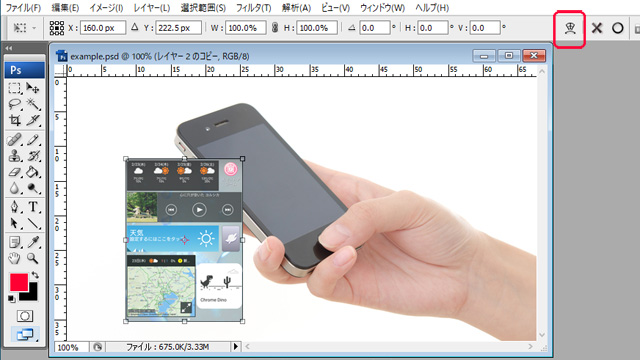
ワープコントロールパネル詳細
3~6 はワープポップアップメニューで「なし」または「カスタム」以外を選択した場合に利用できます。

- アイテムの基準点の位置
- ワープポップアップメニュー
- ワープの方向を変更
- カーブを設定
- 水平方向のゆがみを設定
- 垂直方向のゆがみを設定
- 自由変形モードとワープモードの切り替え
- 変形をキャンセル Esc
- 変形を確定 Enter
基準点
どの変形も、基準点と呼ばれる固定ポイントを基準として実行されます。
初期設定では、このポイントは変形対象オブジェクトの中心です。
ただし、オプションバーの基準点の位置を使用して、基準点を変更したり、中心点を別の場所に移動したりすることもできます。
ワープの方向を変更
ワープメニューから選択したワープスタイルの向きを変更するには、オプションバーの[ワープの方向を変更]ボタンをクリックします。
数値を使用してワープの量を指定
数値を使用してワープの量を指定するには、オプションバーの
- 「カーブ」(カーブを設定)
- 「H」(水平方向のゆがみを設定)
- 「V」(垂直方向のゆがみを設定)
の各テキストボックスに値を入力します。
ワープスタイルポップアップメニューで「なし」または「カスタム」を選択した場合は、数値を入力することはできません。
カスタムシェイプ
ワープポップアップメニュー[カスタム]で選択しているレイヤーにコントロールポイントが出現します。
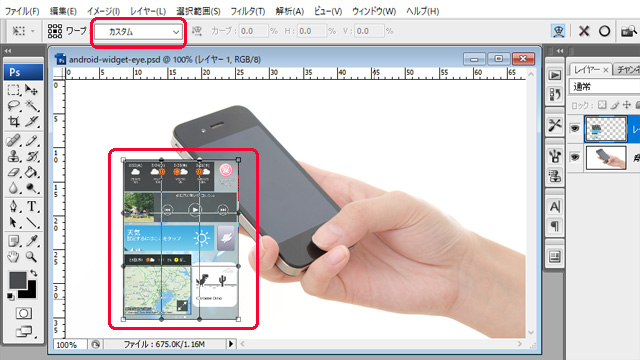
コントロールポイントをドラッグしてオブジェクトのシェイプを操作できます。

コントロールポイントの表示切替
コントロールポイントを使用してアイテムを変形する場合、[ビュー]内[エクストラ]を選択すると、ワープのメッシュとコントロールポイントの表示 / 非表示が切り替わります。
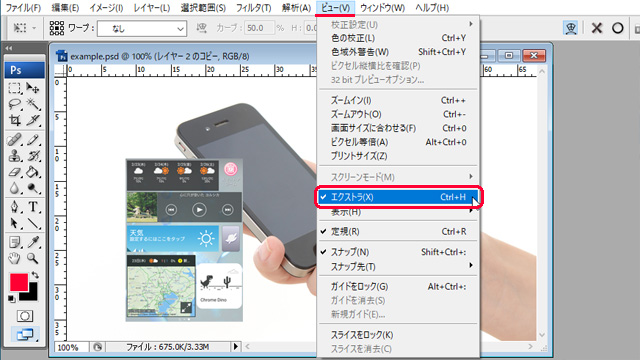
ワープスタイルポップアップメニューのシェイプ
オプションバーの[ワープスタイルポップアップメニュー]のシェイプを使用してワープすることもできます。
オプションバーの[ワープスタイルポップアップメニュー]からオプションを選択します。
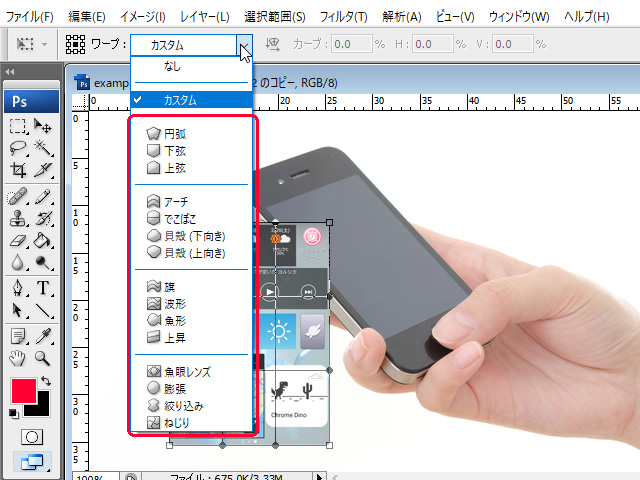
オプションバー一覧
- なし
- カスタム
- 円弧
- 下弦
- 上弦
- アーチ
- でこぼこ
- 貝殻(下向き)
- 貝殻(上向き)
- 旗
- 波形
- 魚型
- 上昇
- 魚眼レンズ
- 膨張
- 絞り込み
- ねじり
例として円弧を選択しました
ワープポップアップメニューからオプションを選択すると、ワープの形状を調整するための正方形のハンドルが使用できるようになります。
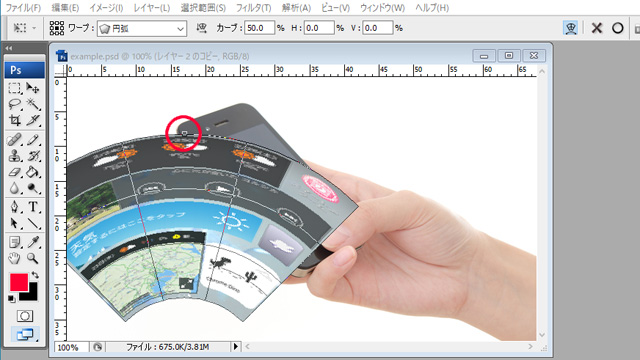
ハンドルを下にドラッグすると反転しました。
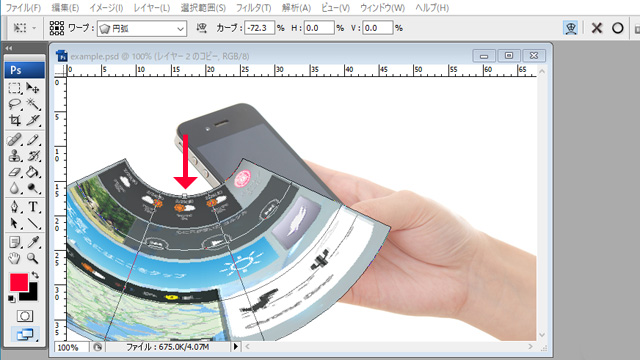
だいたいの成形ができたら、オプションバーのワープポップアップメニューから[カスタム]を選択してさらに細かいワープが可能です。
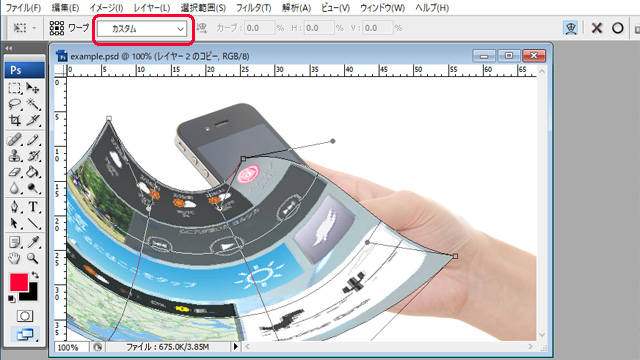
仕上げ
ワープが完了したら、次のいずれかの操作を行います。
確定するには、Enter キーか Return キーを押します。またはオプションバーの確定ボタン をクリックするか、選択範囲の内部をダブルクリックします。

変形をキャンセルするには、Esc キーを押すか、オプションバーの変形をキャンセルボタン をクリックします。


まとめ
Photoshopで変形のワープが多機能なので抜粋しました。
ワープポップアップメニューである程度形の当たりをつけて、カスタムで仕上げると成形が楽になります。



コメント