カラーの説明書を自炊して保存します。
設定方法などを今後のために記録しておきます。
スキャナーで自炊するやり方
Photoshop を起動して[ファイル]内[読み込み]内[CanonScan LIDE 210(自身が利用しているスキャナ)]を選択。
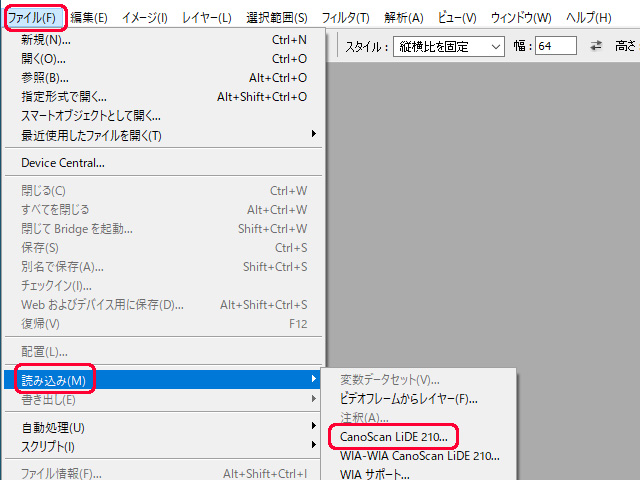
Canon のスキャン設定ソフト ScanGear が立ち上がります。
[拡張モード]内から出力解像度を[200dpi]に設定して確認が必要なら[プレビュー]不要なら[スキャン]を押します。
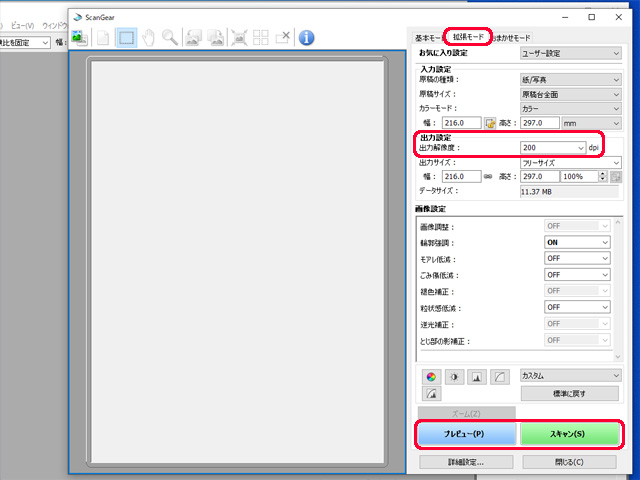
スキャン範囲の指定や画面の回転が設定できれば後工程が一つ減ります。
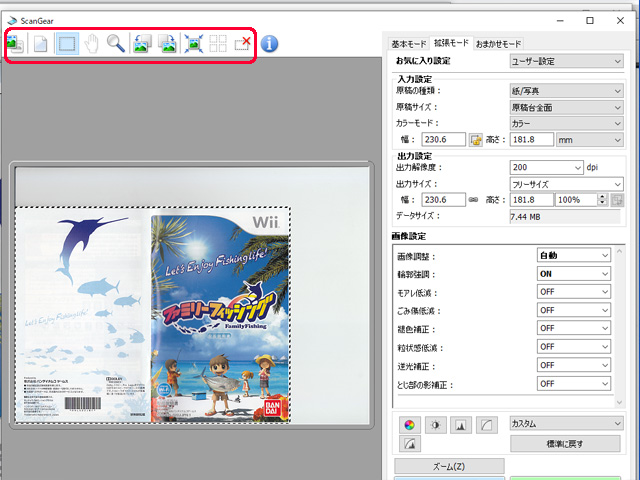
1ページから順番にスキャンします。
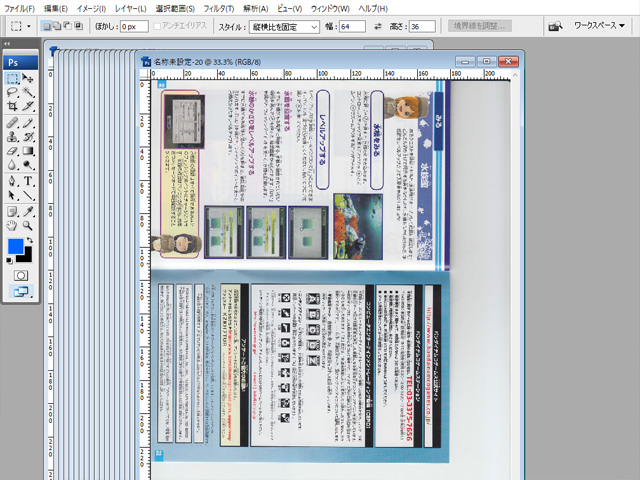
スキャンが完了したら[ファイル]内[自動処理]内[PDFスライドショー]を選択
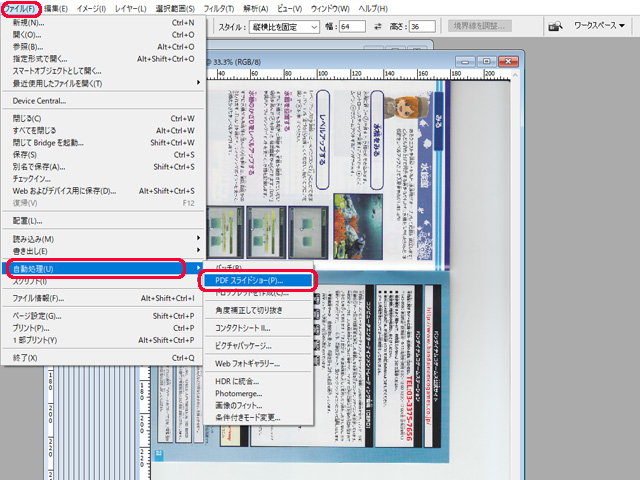
PDFスライドショー画面が開くのでソースファイル内の「開いているファイルを追加」に[チェック]を入れて[保存]を押します。
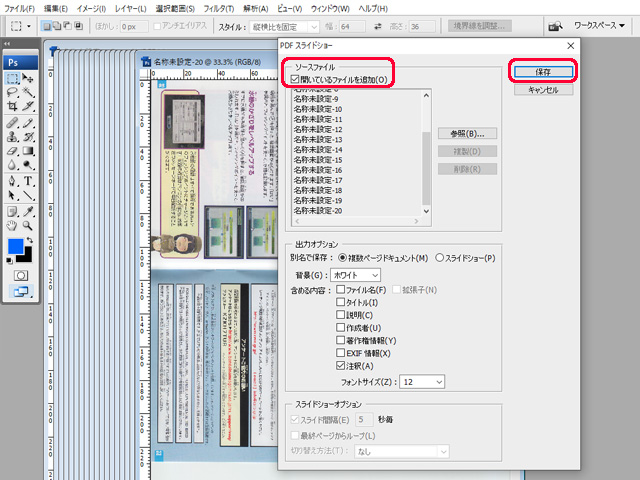
Adobe PDF を保存画面が開くので設定します。
- Adobe PDF プリセットにある「高品質印刷」
- 「圧縮」の解像度を
- ダウンサンプル(バイキュービック法)を[200]pixel/inch
- 画質[高]
に変更しました。
[PDFを保存]を押します。
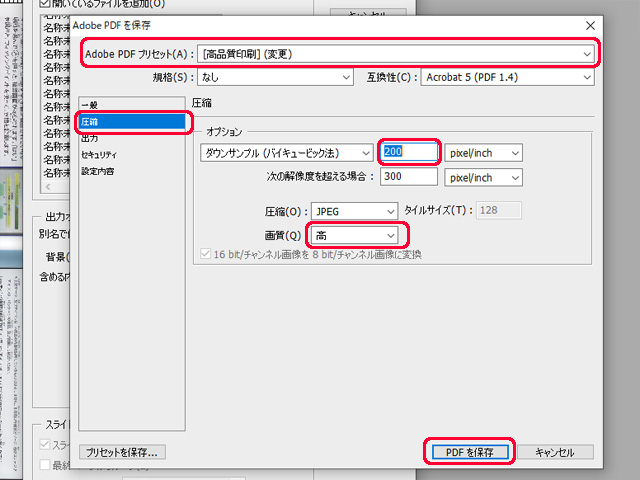
Adobe PDF プリセットの設定方法
今後のためにプリセットに設定を保存します。
好みの保存設定に変更した後[プリセットを保存]を押します。
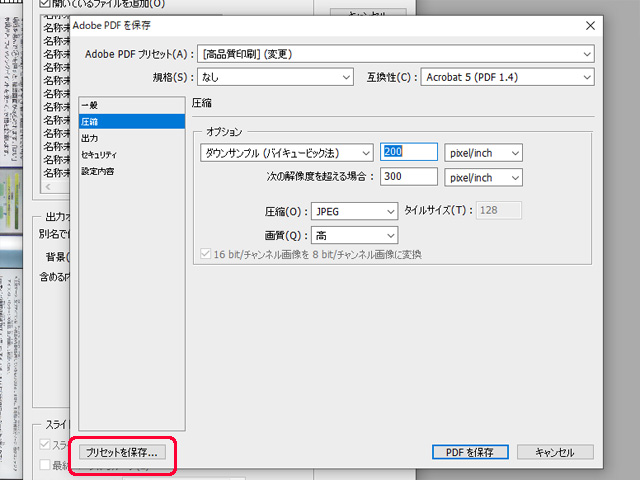
保存画面が開くので適当な名前を付けて[保存]を押して保存します。
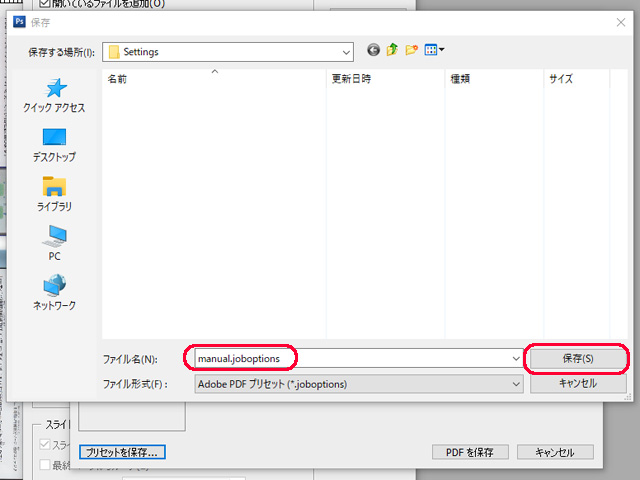
次回から「manual」プリセットを利用できるようになります。
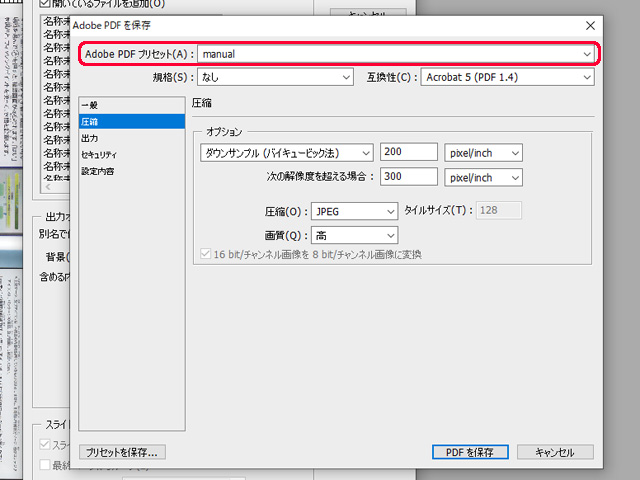
設定内容の確認
参考までに全設定です。
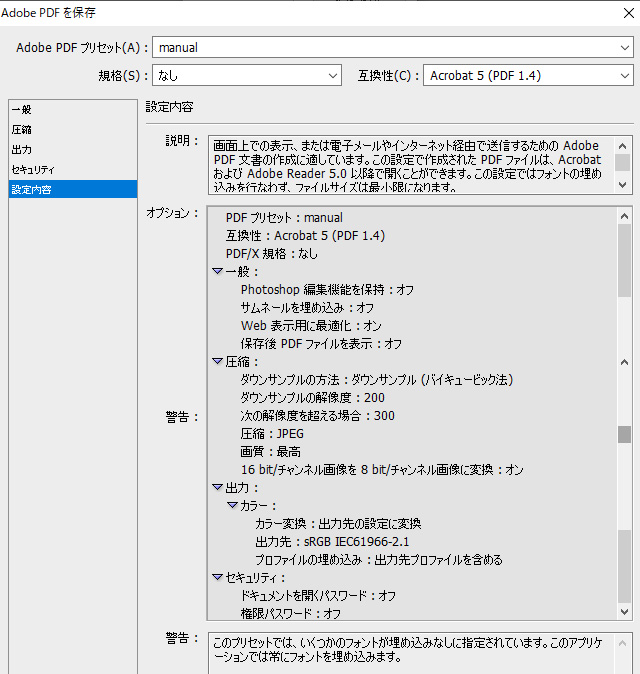
PDFプリセット:manual
互換性:Acrobat 5(PDF 1.4)
PDF/X 規格:なし
一般
- Photoshop 編集機能を保持:オフ
- サムネールを埋め込み:オフ
- Web 表示用に最適化:オン
- 保存後 PDF ファイルを表示:オフ
圧縮
- ダウンサンプルの方法:ダウンサンプル(バイキュービック法)
- ダウンサンプルの解像度:200
- 次の解像度を超える場合:300
- 圧縮:JPEG
- 画質:高
- 16bit/チャンネル画像を 8bit/チャンネル画像に変換:オン
出力
カラー
- カラー変換:出力先の設定に変換
- 出力先:sRGB IEC61966-2.1
- プロファイルの埋め込み:出力先のプロファイルを含める
セキュリティ
- ドキュメントを開くパスワード:オフ
- 権限パスワード:オフ
スキャンの設定でトリミングと角度指定をきちんとしていれば、ここで完了です。
PDFの修正
完成したPDFファイルを編集ができる Acrobat Pro で開きます。
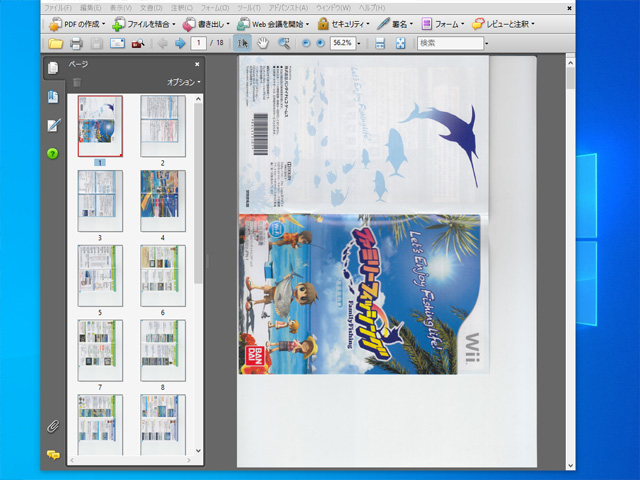
不要な余白と角度を直します。
まずトリミングで必要部分を切り抜きます。
サイズを指定してトリミング
[文書]内[ページのトリミング]を選択します。
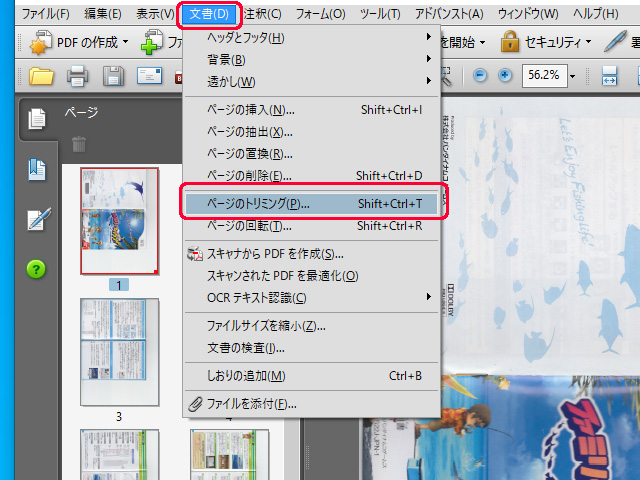
ページのトリミング画面が開きます。
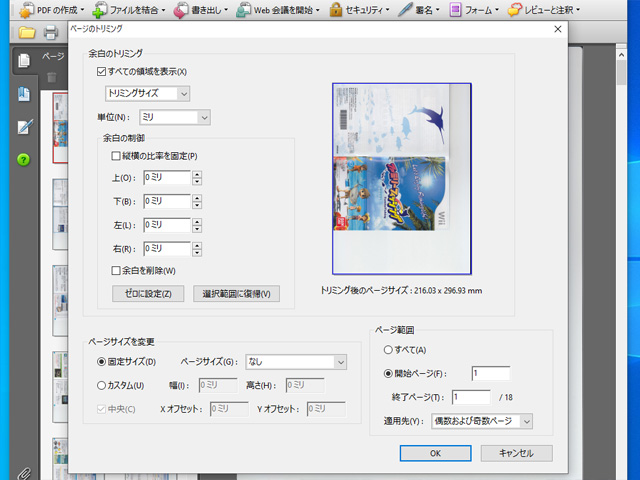
範囲を指定してトリミング
[ツール]内[高度な編集]内[トリミングツール]を選択します。
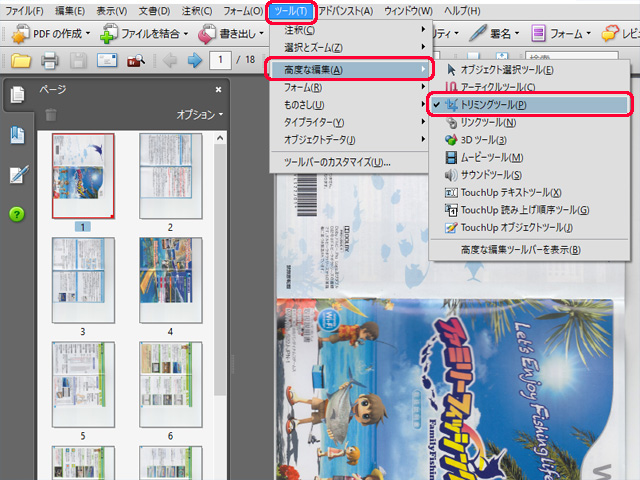
トリミングするページ上でドラッグして、トリミング境界線となる長方形を描きます。
必要に応じて、トリミング境界線のコーナーハンドルをドラッグして、希望するサイズに調整します。
トリミング境界線内をダブルクリックします。
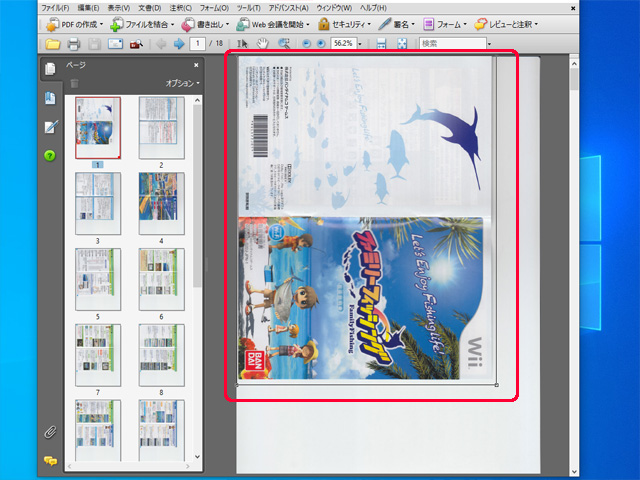
ページのトリミング画面が開きます。
必要であれば「余白の制御」でトリミングサイズを調整します。
全ページをまとめてトリミングするので「ページ範囲」は[すべて]を選択して[OK]を押します。
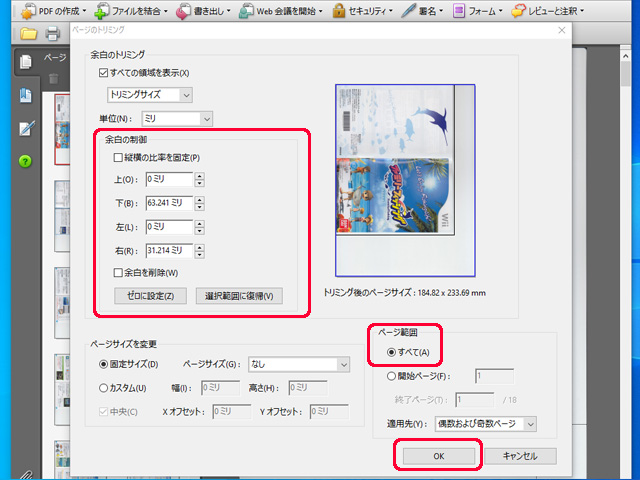
不要部分を削除したトリミングが完了しました。
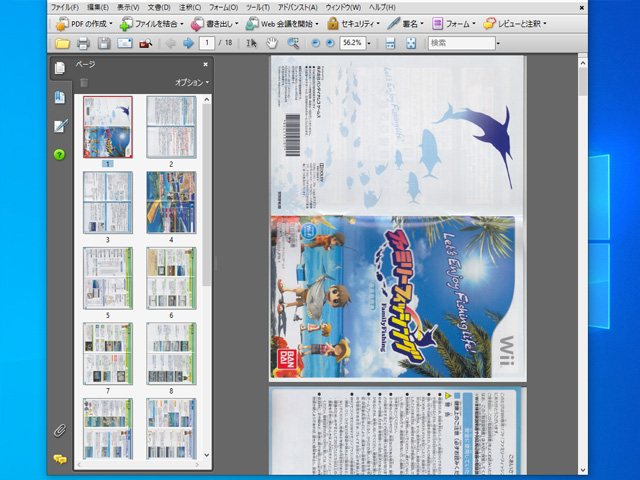
PDF画像の回転
読みにくいので角度を補正します。
[文書]内[ページの回転]を押します。
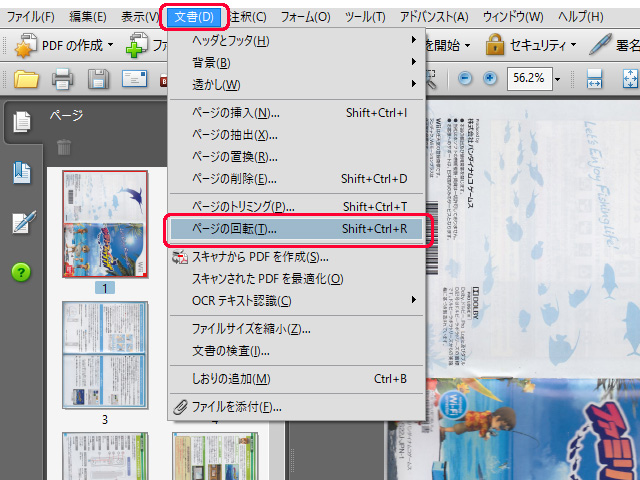
ページの回転画面が開きます。
- 方向は[左90°回転]
- ページ範囲は「すべて」に[チェック]
を入れて[OK]を押します。
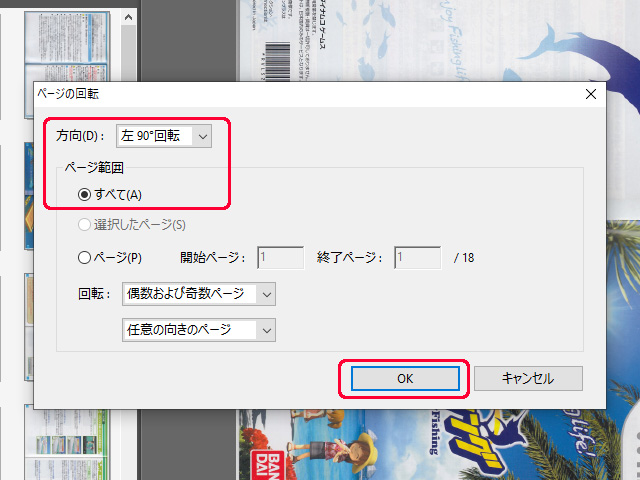
ページの回転が完了しました。
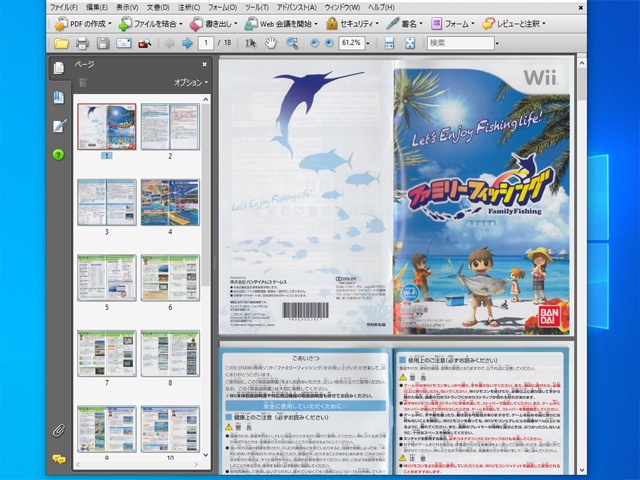
[ファイル]内[上書き保存]または[名前を付けて保存]を押して修正を確定します。
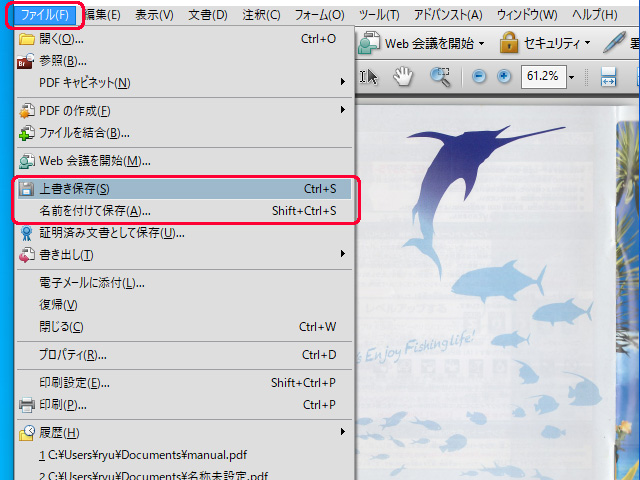
これで説明書のPDF化が完了です。
保存間違い
保存の際、圧縮を間違えて容量が大きくなった場合は、
Photoshop でPDFファイルを開く。
PDF の読み込み画面の選択を[画像]にチェックを入れて必要なファイルを開く。
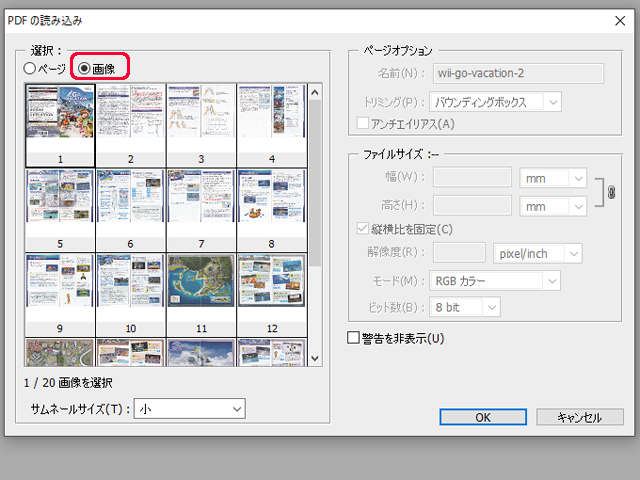
画像ファイルが開いたら、PDFスライドショーで保存しなおせばOK
まとめ
今回制作した説明書は
- カラー
- 28cm×18cm
- 18ページ
で、10.7MB の容量で完成しました。
解像度をぎり印刷しても読める「200dpi」で設定しています。
100dpiでは文字が読みにくいレベルになり、300dpiにすると一気に容量が多くなります。
モノクロの説明書なら「300dpi」ぐらいかな。
後は好みで OCR を利用して文字情報を認識したり、スマホやタブレットに取り込んで便利に利用したりしてください。



コメント