Adobe Photoshop Tips
Photoshopで背景を透明(透過)する方法。
特にロゴなどのように本体と背景の色がはっきり違うとわずか数秒で背景を透過したアイテムを作成できます。
Photoshopで背景が透明にならない場合の対処法もご用意しました。
背景を透過した画像を作成する
ロゴの背景を透過します。
Photoshopで画像を加工して背景透過する方法です。
特にロゴに関しては強力なツールがあるので助かります。
左ツールボックスの[マジック消しゴムツール]を選択します。
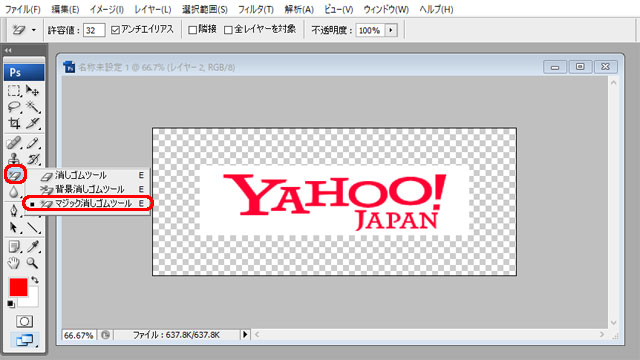
マジック消しゴムツール オプションバーの設定

- 許容値
- 消去する色の範囲。数字が大きいほど広い色範囲を透明にします。
- アンチエイリアス
- チェックを入れると境界のギザギザが滑らかになります。
- 隣接
- チェックを入れるつながりのある部分のみ透明になります。選択がない場合はレイヤーの許容値すべての色範囲を透明にします。
- 全レイヤーを対象
- すべての表示レイヤーのデータを元に消去カラーを選択します。
- 不透明度
- 100%で完全に透明です。0%で完全に不透明です。
レイヤー内で消去するカラーをクリックすると背景が透明になります。
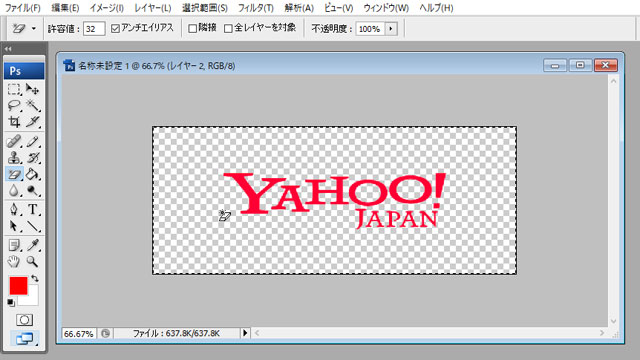
https://helpx.adobe.com/jp/photoshop/kb/222990.html
Photoshopで背景が透明にならない場合の対処法
背景が透明にならない場合のチェックポイント
- 背景を透明にしたいレイヤーが選択されているかレイヤーパレットでチェック
- JPEG形式など透過出来ないファイル形式で保存していないかチェック
- Web 用に保存する時はファイル形式はもちろんですが、透明部分にチェックが必要です。
上記のチェックをクリアして、保存時にPNGやGIF形式で保存すると、透明効果を維持した画像ファイルが完成します。
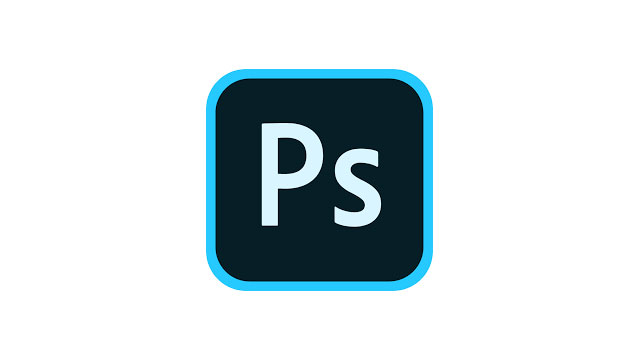
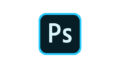
コメント