Adobe Photoshop Tips
Photoshopで長方形の選択範囲を角丸にする方法。
角丸長方形の選択範囲ができれば、境界線を利用して角丸の枠を作ったり、塗りつぶしてロゴの背景に使うなど、アイテムとしての活用が広がります。
角丸の長方形選択範囲の作り方
ツールボックス内[長方形選択ツール]を選択してドキュメントに長方形の選択範囲をとります。
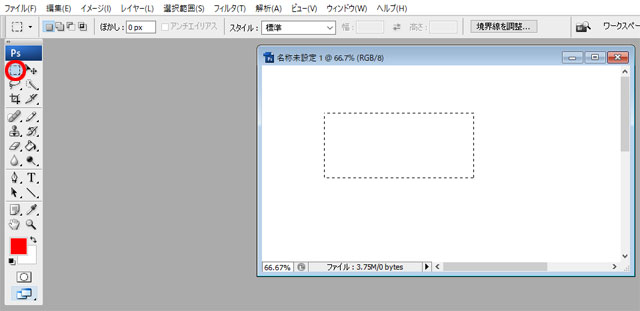
メニューバー[選択範囲]内[選択範囲を変更]の[滑らかに]をクリック
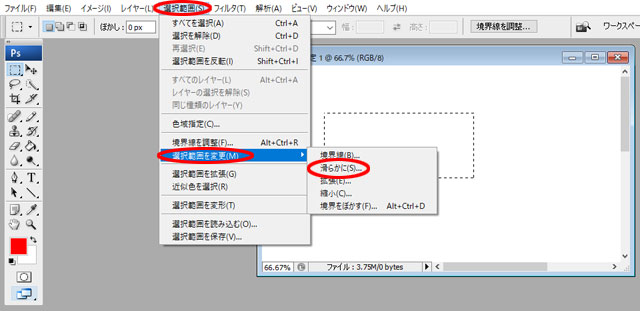
[選択範囲を滑らかに]ウインドウが開くので角の丸さを表す[半径]を入力して[OK]をクリック
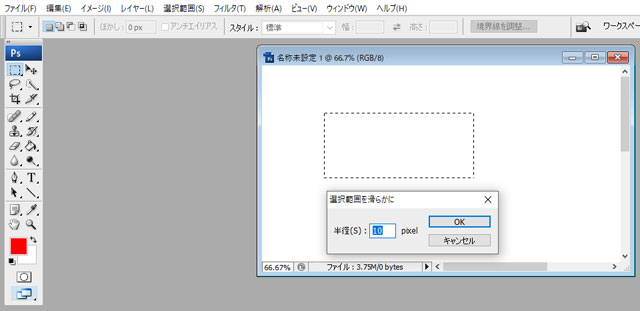
長方形の選択範囲の角が丸くなりました
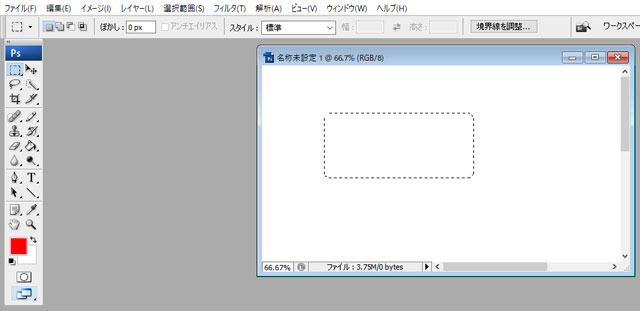
長方形の角丸選択範囲は塗りつぶしなどで新しいレイヤーアイテムとしても利用できます。
角丸の長方形選択範囲の応用編
角丸の長方形選択範囲を作れると
- 写真の角を丸くする方法
- 画像を角丸で切り抜き
等も同じ手順でできるようになります。
長方形角丸の枠を作る
メニューバーから境界線を描く
メニューバー[編集]内[境界線を描く]をクリック
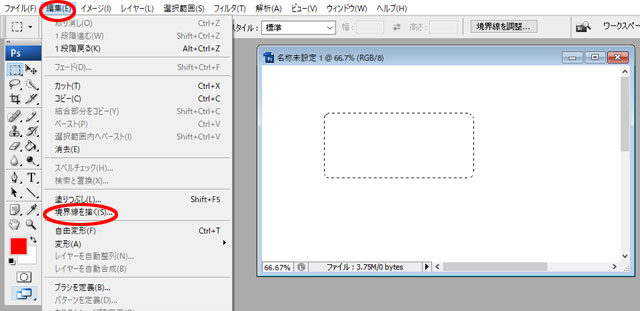
ドキュメントから境界線を描く
ドキュメント内を右クリック
メニューが伸びるので[境界線を描く]をクリック
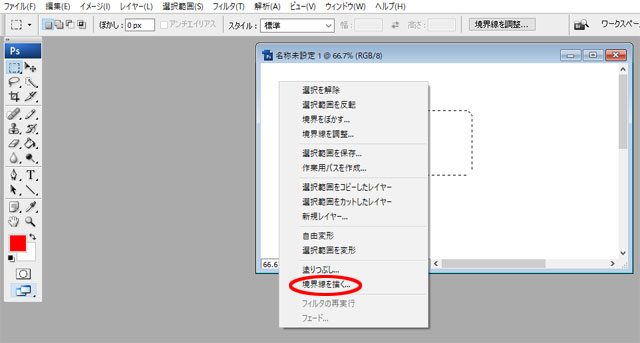
メニューバー、ドキュメントともに[境界線]ウインドウがひらきます
[境界線]ウインドウがひらくので、線の太さ(幅)や色、選択範囲から境界線の位置などを指定して[OK]をクリック
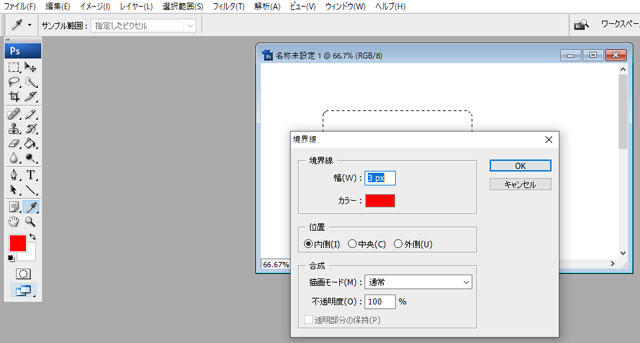
長方形角丸の境界線が完成しました。
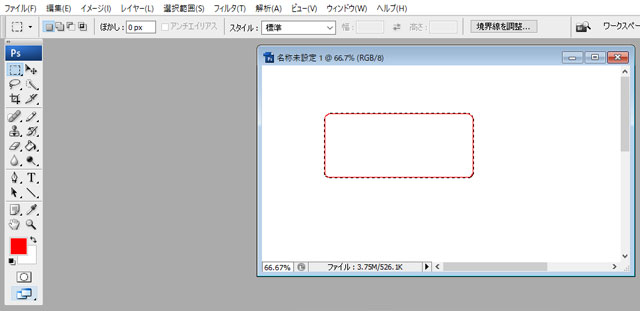
サイトでの説明画像で直角より印象がやわらかくなるので多用しています。
長方形角丸の塗りつぶしをつくる
メニューバーから塗りつぶし
- メニューバー[編集]内[塗りつぶし]をクリック
- ショートカットはShift+F5
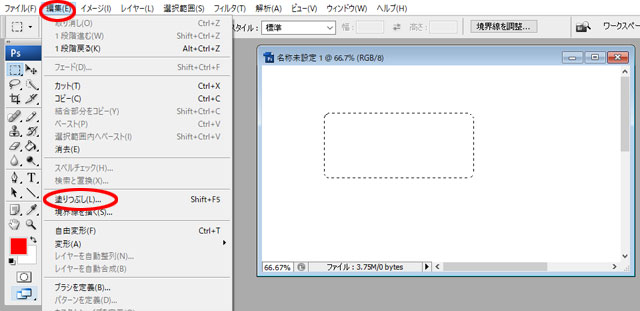
ドキュメントから塗りつぶし
ドキュメント内を右クリック
メニューが伸びるので[塗りつぶし]をクリック
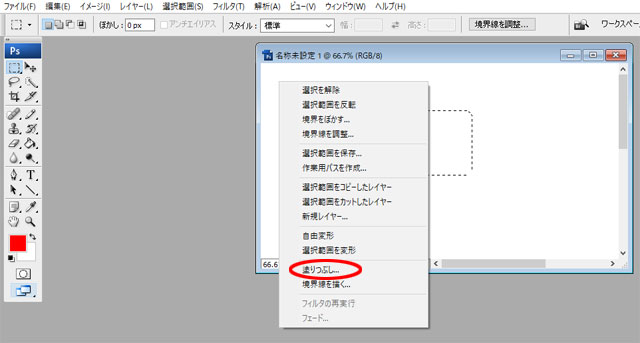
[塗りつぶし]ウインドウがひらくので、色や透け感などを指定して[OK]をクリック
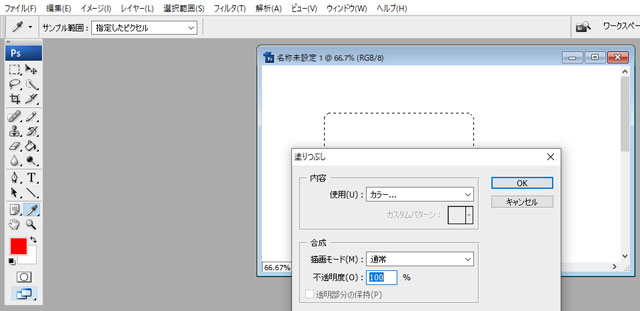
長方形角丸の塗りつぶしアイテムが完成しました。
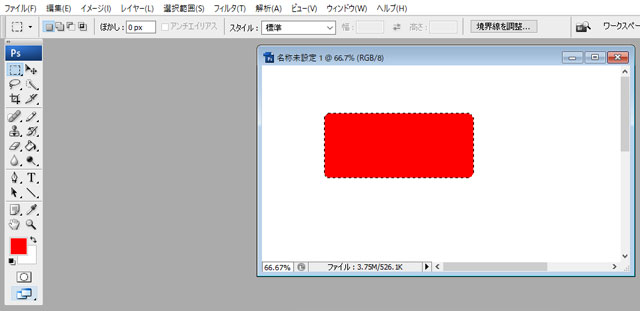
ロゴの背景などでは必須アイテムなので多用しています。
Photoshopで角丸の長方形を作る方法はたくさんありますが、簡単な方法をご用意しました。
角丸の長方形の選択範囲は塗りつぶしてロゴのアイテムとして利用したり、説明文の強調で使用したりと覚えると便利です。
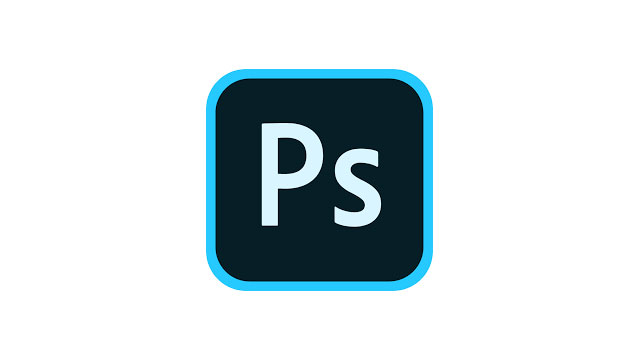
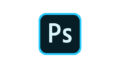
コメント