Adobe Photoshop Tips
レイヤーをドキュメントの好きな場所に整列する方法や、1px単位の微妙なレイヤーの位置合わせを数値で簡単に移動する方法になります。
レイヤーを選択範囲に整列
レイヤーを選択範囲の任意の位置を基準として整列する方法。(複数レイヤーも可能)
例として、レイヤーをドキュメントの左上の角に整列します。
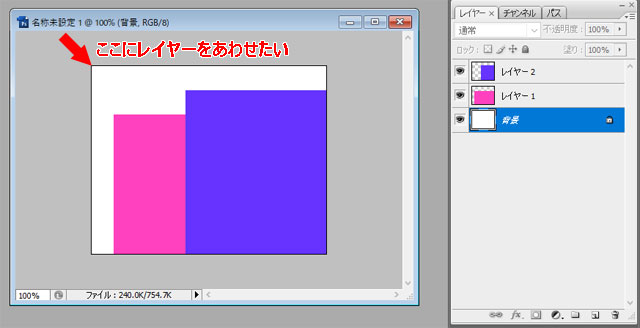
右のレイヤーパレットで移動したいレイヤーを選択します。(複数選択でまとめて移動が可能です)
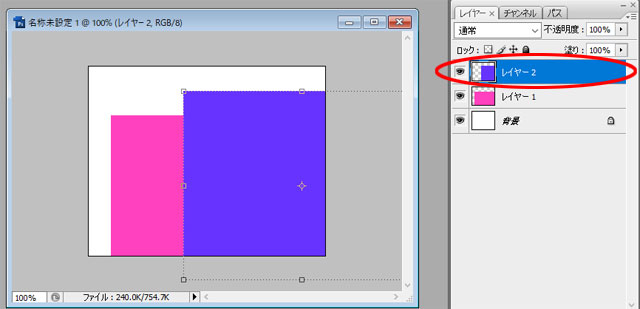
ドキュメントを全画面で選択範囲をとります。
- メニューバー[選択範囲]内[すべてを選択]をクリック
- ショートカットはCtrl+A
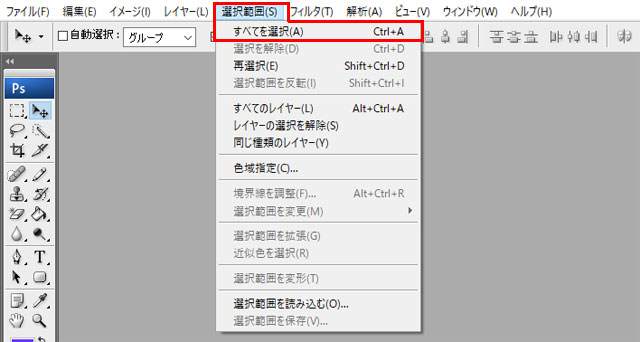
上メニュー[レイヤー]内[レイヤーを選択範囲に整列]をポイントすると6種類の整列位置の基準がでます。
今回は[上端]と[左端]で整列。
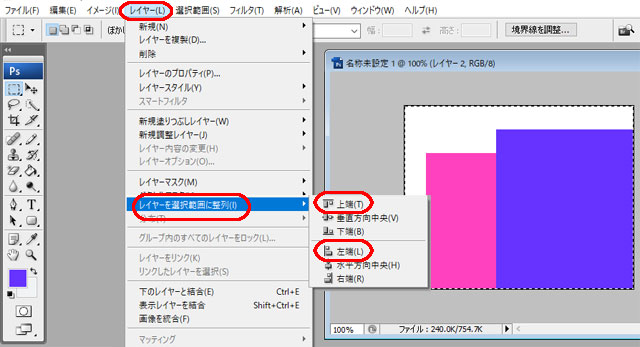
- 上端
- 垂直方向中央
- 下端
- 左端
- 水平方向中央
- 右端
選択範囲を基準に簡単に正確な整列が可能です。
レイヤーは複数選択で一度に移動できます。
レイヤーを数値で移動する方法
自由変形を利用するとアイテム(レイヤー)をドキュメント(左上が水平0、垂直0)で数値を利用して移動することが出来ます。
自由変形は、「移動」「変形」「ゆがみ」の3種類、アイテムを操作する機能があります。
今回は自由変形の移動を利用して、アイテムの位置合わせをします。
右のレイヤーパレットで移動したいレイヤーを選択します。(複数選択でまとめて移動が可能です)
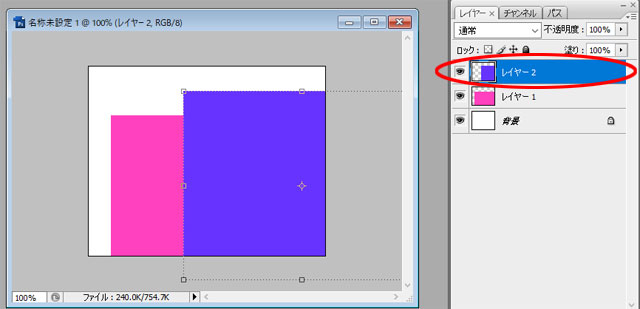
- メニューバー[編集]内[自由変形]をクリック
- ショートカットはCtrl+T
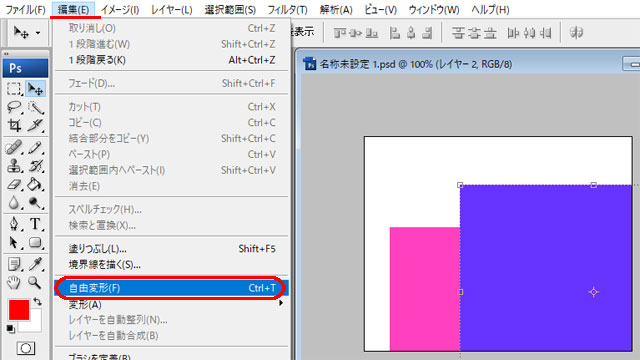
オプションバーが自由変形のコントロールパネルになります。

- ドキュメントの左上が座標(水平0、垂直0)です。
- オプションバーはアイテム(レイヤー)を指します。
1~4は移動|5~7は変形|9,10はゆがみ
- アイテムの基準点の位置
- 基準点の水平位置を設定
- 基準点の相対位置を使用ボタン
- 基準点の垂直位置を設定
- 水平比率を設定
- 縦横比を固定
- 垂直比率を設定
- 回転を設定
- 水平方向のゆがみを設定
- 垂直方向のゆがみを設定
- 自由変形モードとワープモードの切り替え
- 変形をキャンセルEsc
- 変形を確定Enter
レイヤーの移動方法
基準点を変更するには、オプションバーの基準点の位置の正方形 をクリックします。
アイテムを移動するには、基準点の新しい位置の値をオプションバーの「X」テキストボックス(基準点の水平位置を設定)および「Y」テキストボックス(基準点の垂直位置を設定)に入力します。
Photoshop では、基準点の相対位置を使用ボタン をクリックし、現在位置を基準として新しい位置を指定します。
例としてアイテムをドキュメントの左上に移動します
- 基準点の位置
- 左上をチェック
- 基準点の水平位置を設定
- 0.0px
- 基準点の垂直位置を設定
- 0.0px
- 変形を確定Enter
- でドキュメントの左上に選択したアイテム(紫のレイヤー)が移動しました。
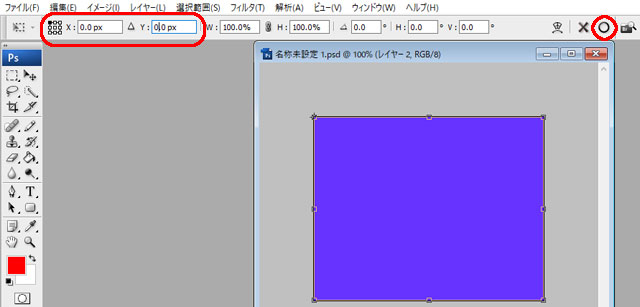
ツールボックスの移動ツールを利用してマウスで移動もいいですが、基準に合わせるだけなら選択範囲を基準に移動、マウス操作では難しい微妙な移動は自由変形で数値を利用して移動を使うと作業がはかどります。
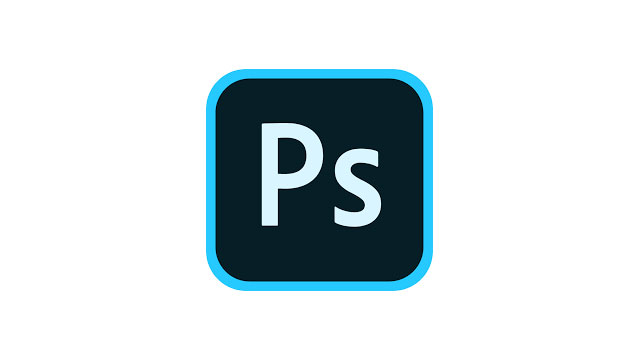
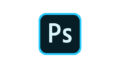
コメント