Adobe Photoshop Tips
Photoshopでオブジェクトを自由に変形する方法です。
自由な変形
「自由変形」コマンドを使用すると、1 つの連続した操作で一連の変形(回転、拡大・縮小、ゆがみ、自由な形に、遠近法)を適用できます。
ワープ変形を適用することもできます。
それぞれのコマンドを選択することなく、キーボードショートカットによって変形のタイプを切り替えることができます。
自由変形は、「移動」「変形」「ゆがみ」の3種類、アイテムを操作する機能があります。
今回は自由変形全般を説明します。
合成後

合成前
画像1(幅 640pixel × 高さ 360pixel)

画像2(幅 320pixel × 高さ 445pixel)
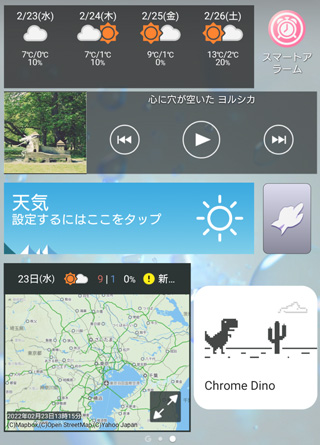
画像を合成します。
画像2を選択して、レイヤーパネルの背景レイヤーを画像1にドラッグ&ドロップします。
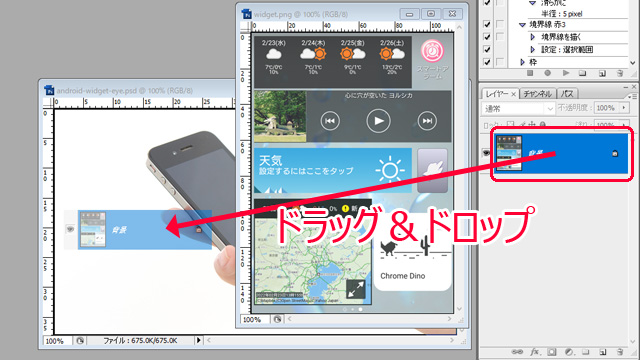
合成できました。
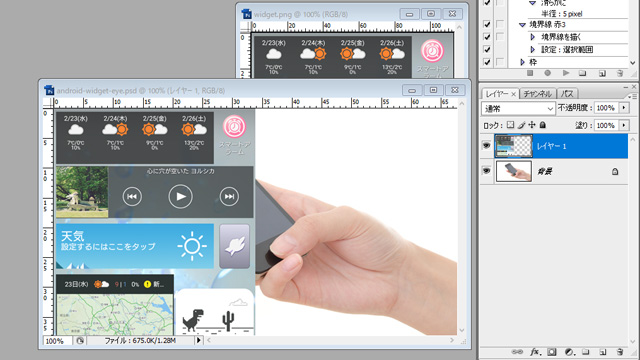
右のレイヤーパレットで変形したいレイヤーを選択します。
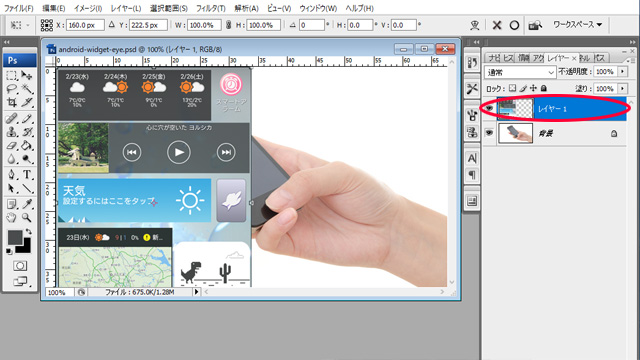
メニューバー[編集]内[自由変形]をクリック
- ショートカットは Ctrl + T
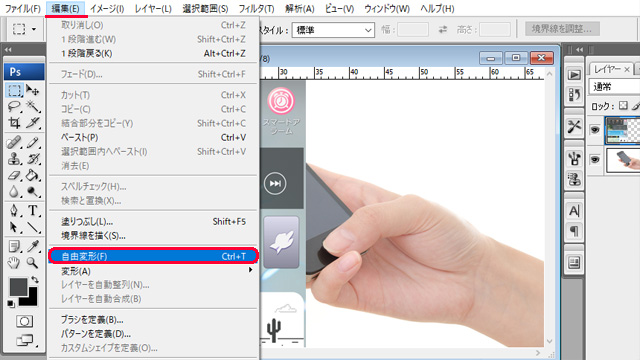
オプションバーが自由変形のコントロールパネルになります。
自由変形コントロールパネル詳細

- ドキュメントの左上が座標(水平0、垂直0)です。
- オプションバーはアイテム(レイヤー)を指します。
1~4は移動|5~7は変形|9,10はゆがみ
- アイテムの基準点の位置
- 基準点の水平位置を設定
- 基準点の相対位置を使用ボタン
- 基準点の垂直位置を設定
- 水平比率を設定
- 縦横比を固定
- 垂直比率を設定
- 回転を設定
- 水平方向のゆがみを設定
- 垂直方向のゆがみを設定
- 自由変形モードとワープモードの切り替え
- 変形をキャンセル Esc
- 変形を確定 Enter
基準点
どの変形も、基準点と呼ばれる固定ポイントを基準として実行されます。
初期設定では、このポイントは変形対象オブジェクトの中心です。
ただし、オプションバーの基準点の位置を使用して、基準点を変更したり、中心点を別の場所に移動したりすることもできます。
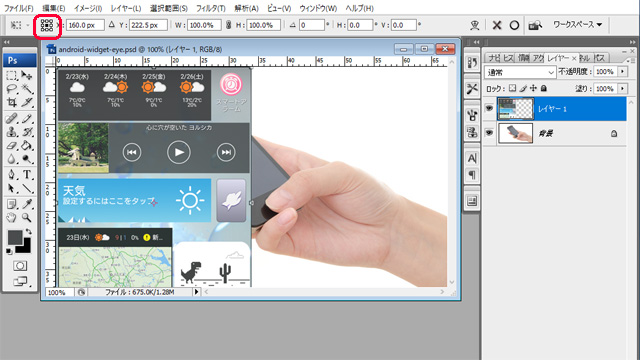
サイズ変更
まず、サイズが大きいので小さくします。
ドラッグでサイズ変更
ドラッグによって拡大または縮小するには、ハンドルをドラッグします。
コーナーハンドルをドラッグするときに Shift キーを押すと、縦横比を固定したまま大きさを変更できます。
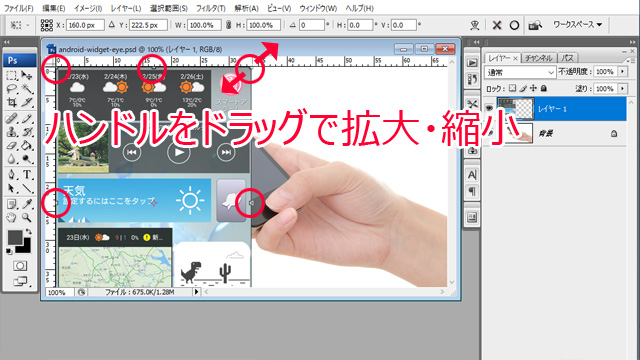
数値入力でサイズ変更
数値入力によって拡大または縮小するには、オプションバーの「W」および「H」テキストボックスに倍率を入力します。
リンクアイコン をクリックすると、縦横比が維持されます。
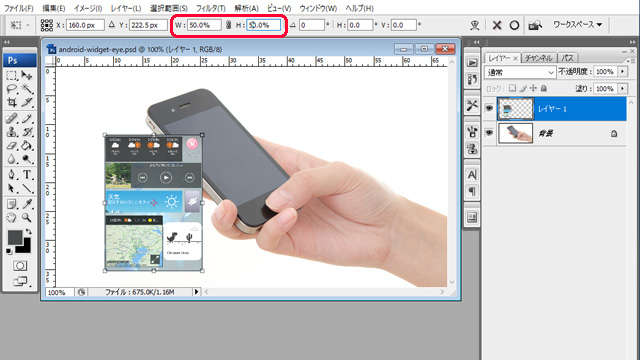
回転
ドラッグによって回転するには、ポインタをバウンディングボックスの外側に置いて(ポインタがカーブした両方向の矢印に変わります)、ドラッグします。
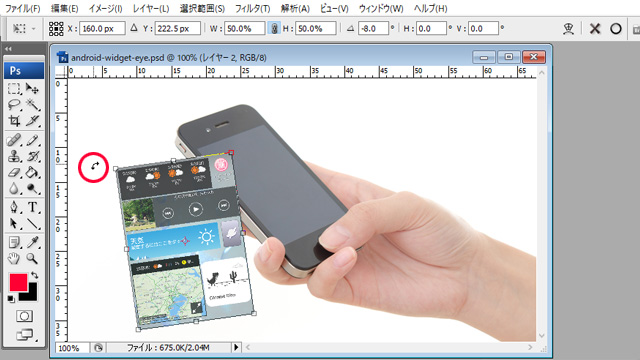
数値入力によって回転するには、オプションバーの「回転」テキストボックス に回転角度を入力します。
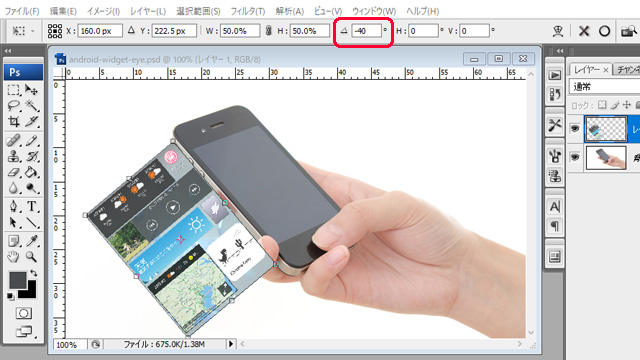
変形
バウンディングボックスの中心点を基準にして変形するには
- Alt キー(Windows)
- Option キー(Macintosh)
を押しながらハンドルをドラッグします。
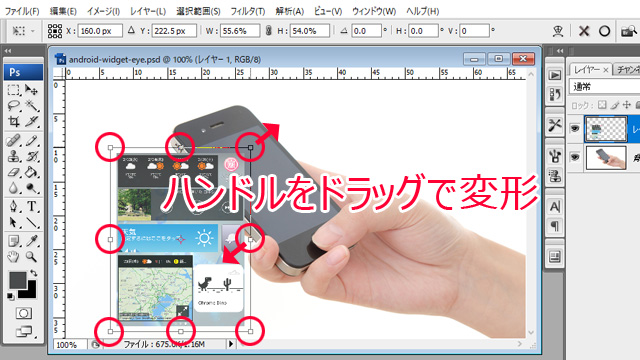
中心点に関係なく変形するには
- Ctrl キー(Windows)
- Command キー(Macintosh)
を押しながら、ハンドルをドラッグします。
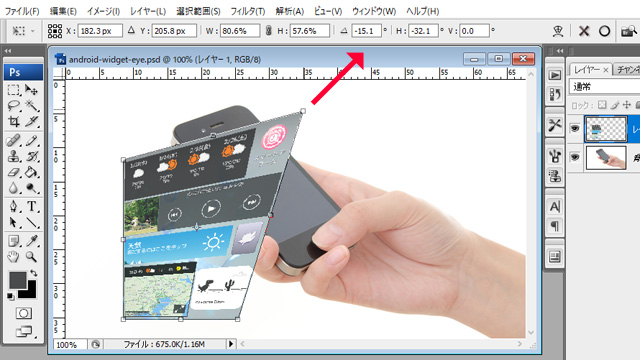
ゆがみ
ゆがめるには
- Ctrl + Shift キー(Windows)
- Command + Shift キー(Macintosh)
を押しながら、サイドハンドルをドラッグします。
ポインタをサイドハンドルの上に置くと、ポインタがグレーの小さな両方向の矢印に変わります。
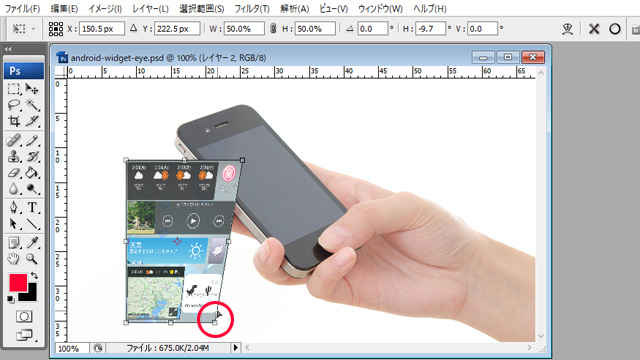
数値入力によってゆがめる
水平方向のゆがみを設定
オプションバーの「H」テキストボックスに角度を入力します。
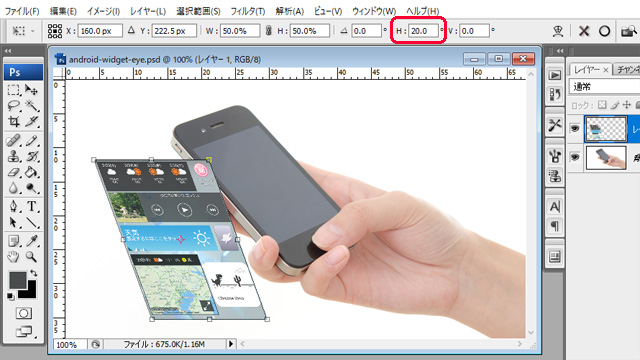
垂直方向のゆがみを設定
オプションバーの「V」テキストボックスに角度を入力します。
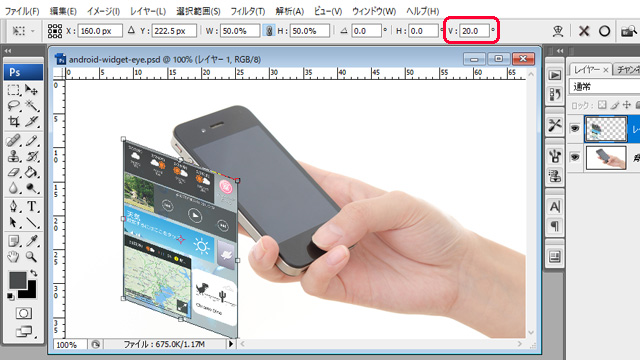
遠近法
遠近法を適用するには
- Ctrl + Alt + Shift キー(Windows)
- Command + Option + Shift キー(Macintosh)
を押しながら、コーナーハンドルをドラッグします。
ポインタをコーナーハンドルの上に置くと、ポインタがグレーの矢印に変わります。
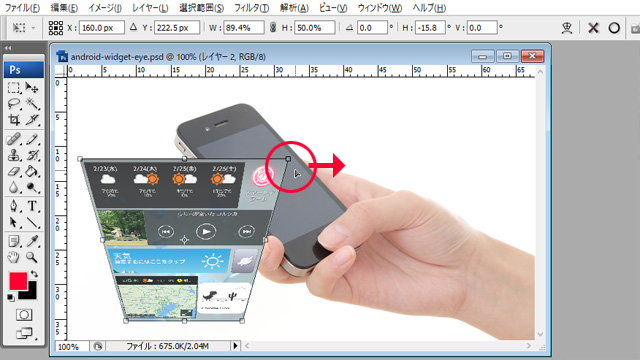
ワープ
ワープするには、オプションバーの[自由変形モードとワープモードの切り替えボタン]をクリックします。
ワープポップアップメニュー[カスタム]で選択しているレイヤーにコントロールポイントが出現します。
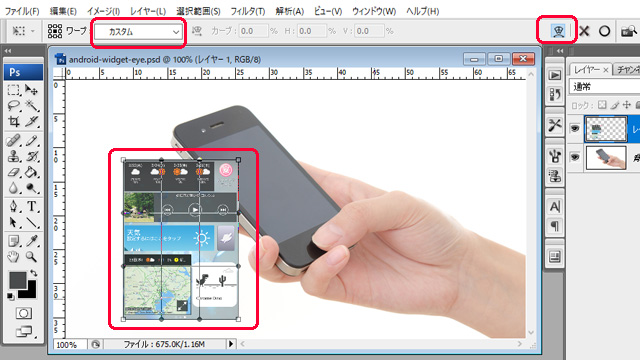
コントロールポイントをドラッグしてオブジェクトのシェイプを操作できます。

ひな形も利用できます。
オプションバーのワープポップアップメニューからオプションを選択します。
ワープポップアップメニューからオプションを選択すると、ワープの形状を調整するための正方形のハンドルが使用できるようになります。
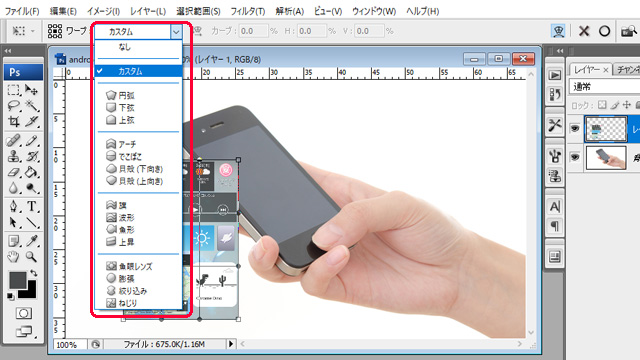
例として円弧を選択しました。
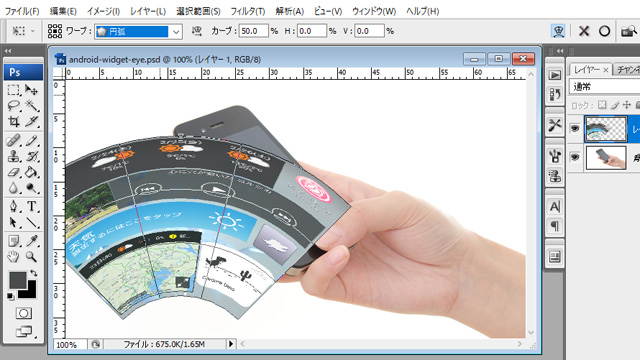
移動
基準点を変更するには、オプションバーの基準点の位置の正方形 をクリックします。
アイテムを移動するには、基準点の新しい位置の値をオプションバーの「X」テキストボックス(基準点の水平位置を設定)および「Y」テキストボックス(基準点の垂直位置を設定)に入力します。
Photoshop では[基準点の相対位置を使用ボタン]をクリックし、現在位置を基準として新しい位置を指定します。
移動例
「基準点を左上」、「X:0」、「Y:0」に設定しレイヤーをカンバスの左上に移動しました。
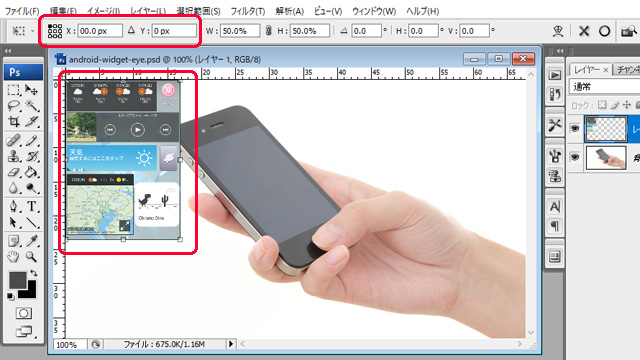
仕上げ
- サイズ変更
- 角度調整
- 遠近法
などを駆使して画像の合成が完了しました。
確定するには、Enter キーか Return キーを押します。またはオプションバーの確定ボタン をクリックするか、選択範囲の内部をダブルクリックします。

変形をキャンセルするには、Esc キーを押すか、オプションバーの変形をキャンセルボタン をクリックします。

変形を確定しました。


まとめ
Photoshopでオブジェクトを自由に変形する方法でした。
- サイズ変更
- 回転
- ゆがみ
- 自由な形に変更
- 遠近法
- ワープ
をマスターすれば、Photoshop を利用した加工の幅が広がります。
自由変形コマンドを使用すれば、数値でほとんどの操作が可能なので、複製なども簡単です。



コメント