WordPress を使っていると、こんな機能があったらなぁ。と言う場面がでてきます。
そんな場合はプラグインを利用すると解決できます。
プラグインとは
機能拡張プログラムを差します。
WordPress 以外でも Chrome のようなブラウザや Windows や mac などの OS にも用意されています。
利用している方が自身が欲しい機能をプラグインとして公開している場合もあるので、かゆいところに手が届く秀逸なプラグインも多いです。その逆もありますが。
そんな便利なプラグインを WordPress は簡単に利用できます。
プラグインのインストール方法
WordPress からインストールする方法
WordPress に申請済みのプラグインは、 WordPress プラグインディレクトリから自動的にインストールできます。
インストールする WordPress の管理画面の「プラグイン」を開いて[新規追加]を押します。
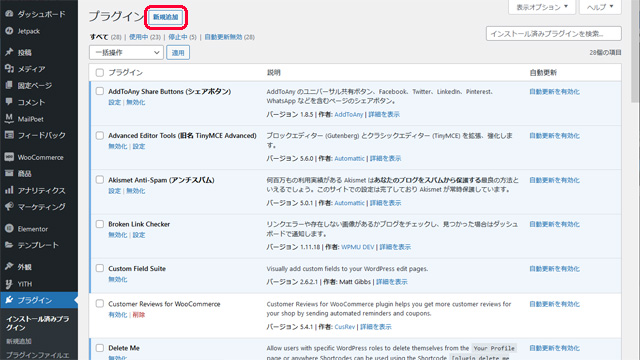
プラグインを追加画面が開いたら、キーワードの検索ボックスに[Jetpack Protect]と入力します。
Jetpack Protect が検索されるので[今すぐインストール]を押します。
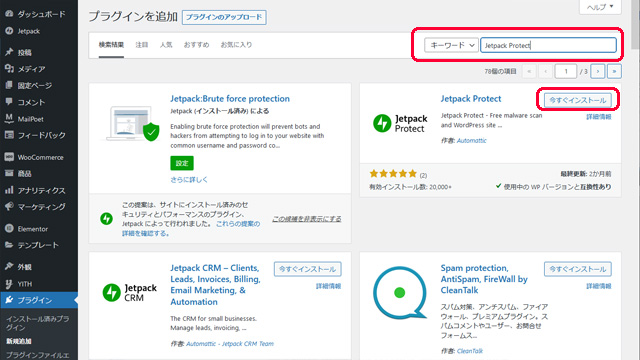
インストールが完了したら[有効化]を押します。
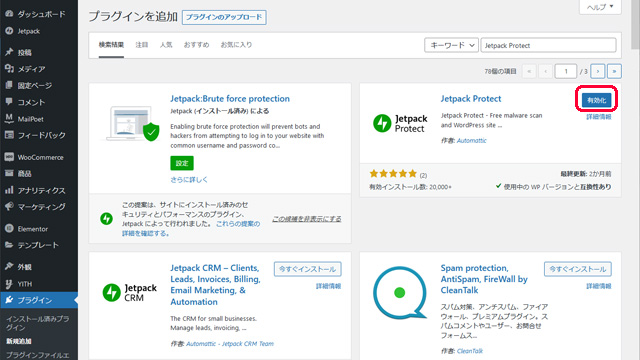
Jetpack Protect が開いて WordPress のスキャンが始まります。
zip 形式のプラグインをインストールする方法
プラグインを公開しているサイトからプラグインをダウンロードします。
インストールする WordPress の管理画面の「プラグイン」を開いて[新規追加]を押します。
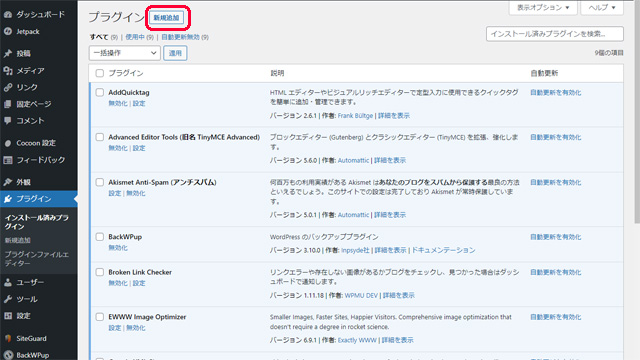
プラグインを追加が開いたら[プラグインのアップロード]を押します。
[ファイルを選択]からダウンロードしたファイルを指定して[今すぐインストール]を押します。

インストールが完了したら[プラグインを有効化]を押して完了です。

FTP でプラグインをインストール方法
ダウンロードした ZIP 形式のプラグインファイルを展開します。
WordPress をインストールしているサーバーの[wp-content]内[plugins]に展開したプラグインフォルダをアップロードします。
WordPress の管理画面、左メニューの[プラグイン]を押します。
プラグイン画面が開くので、アップロードしたプラグインファイルを[有効化]すれば完了です。
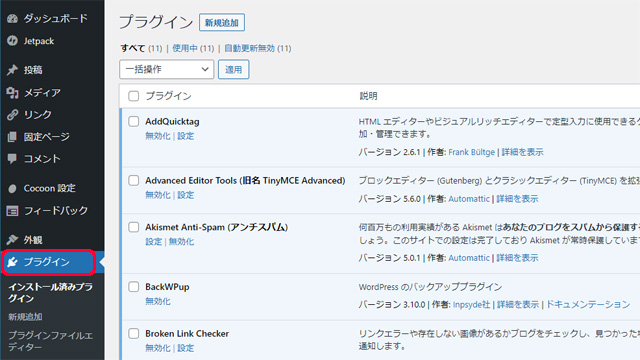
プラグイン 設定
設定メニューから設定する方法
WordPressの管理画面、左メニュー[設定」を押します。
設定メニューが開いたら[TinyMCE Adbanced]を押すと、プラグインの設定画面が開きます。
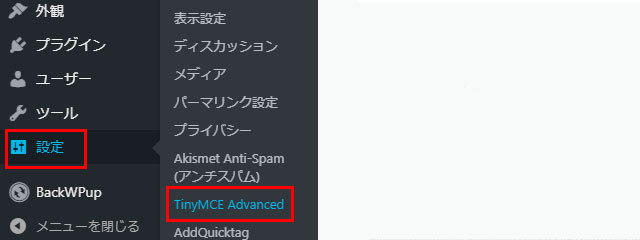
プラグインの設定画面が開いたら、設定を変更して[変更を保存]を押して確定します。
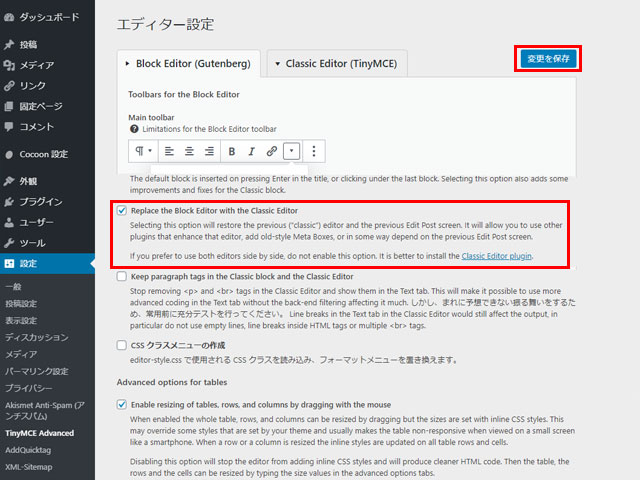
左メニューから設定する方法
プラグインによってはインストール後、左メニューにプラグインが並びます。
左メニューのプラグインを選択すると右カラムに設定画面が開きます。
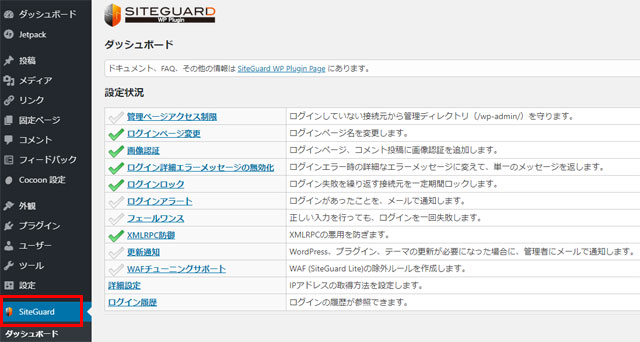
プラグインのデメリット
WordPress にとっては付け足しプログラムになるので処理が肥大化して速度低下を招く可能性があります。導入数は必要最低限を推奨します。
似たような機能は競合してトラブルを招きやすいです。機能がかぶらないようにテーマやプラグインを確認してください。
脆弱性を放置しないため、無効化して更新なしで置いておくなら削除した方が安心です。再び使う機会があれば最新版をインストールしてください。
まとめ
最近は高機能なテーマが多いので、プラグインを導入する前にテーマ自体にその機能が実装されていないか確認してください。
プラグインは便利ですが、競合やトラブルの原因になる場合があります。
また、プラグインはスパマーがサイトを乗っ取りする際に都合の良いプログラムなので信頼できるサイトなどから手に入れることをオススメします。

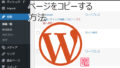
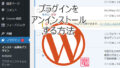
コメント