複数の XML ファイルをひとつにまとめるなら Microsoft Excel を使えば簡単に合成できます。
XML とは
XML は業界標準のガイドラインに準拠しており、さまざまなデータベースやアプリケーションで処理することができます。
Excel と XML は相性が良く、連携すれば効率的にブックやデータを管理することができます。
XML 作業ウィンドウの開き方
Excel を開きます。
左上[ファイル]の[開く]から結合に利用する XML ファイルを開きます。
XML を開くウインドウが表示されるので、「[XML ソース]作業ウィンドウを使用する」に[チェック]をいれて[OK]を押します。

新規 Book が開きます。
「指定したXMLソースはスキーマを参照していません。XMLソースデータに基づいてスキーマを作成します。」が開いたら[OK]を押してください。

XML の対応付け
緩り返し出現する要素を対応付けるには、ワークシート上でデータ見出しを表示したい位置に、ツリーから要素をドラッグします。
ドラッグで対応付け
[B1]セルに[Actress]要素をドラッグすると対応付けが完了しました。

場所指定で対応付け
対応付けを開始するセルを選択します。
右カラムの XML ソースのツリーから対応付けする要素右クリックしてメニューから[要素の対応付け]を押します。

[XML 要素の対応付け]が開くので[OK]を押すと対応付けが完了します。

XML のインポート
要素の対応付けが完了したので、XML をインポートします。
要素の対応付け部分を[右クリック]するとメニューが開くので[XML]内[インポート]を押します。

ファイルブラウザが開くのでインポートするファイルを選択して[インポート]を押します。
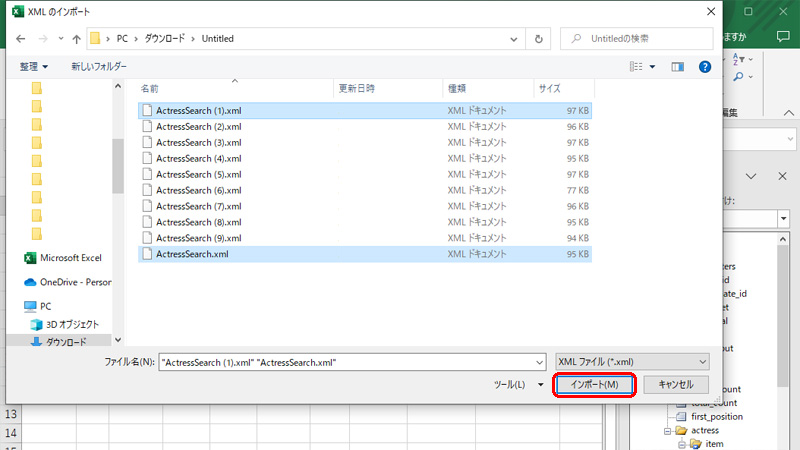
インポートが完了しました。
XML のエクスポート
結合したファイルはエクスポートして一つの XML ファイルにできます。
要素の対応付け部分を[右クリック]するとメニューが開くので[XML]内[エクスポート]を押します。
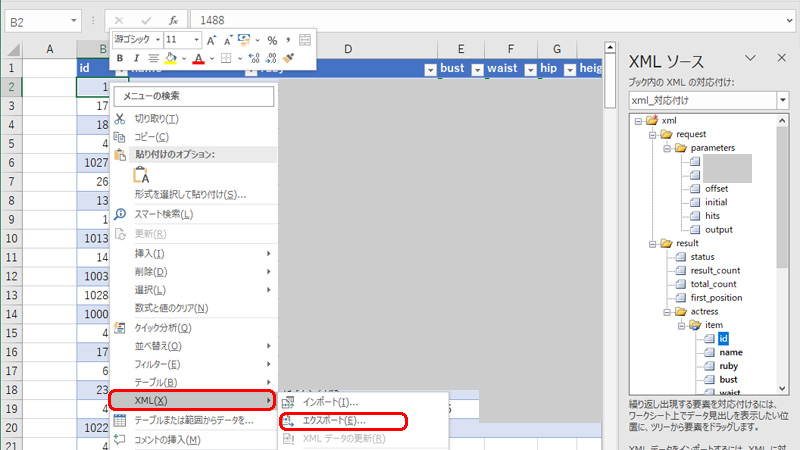
ファイルブラウザが開くので[ファイル名]を入力して[エクスポート]を押します。
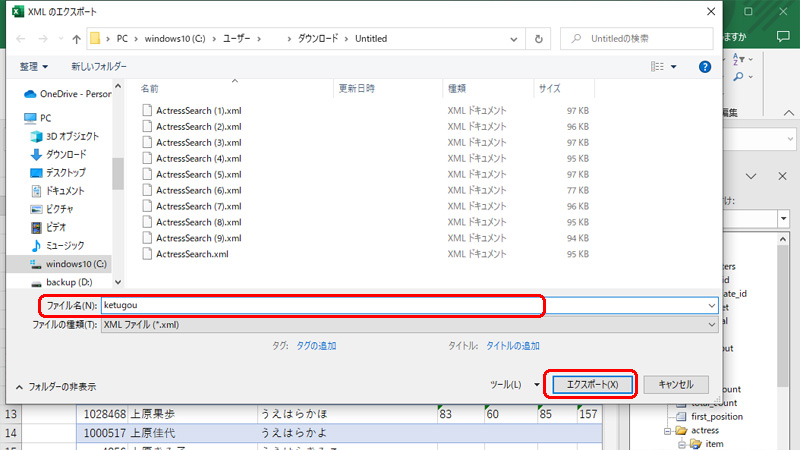
エクスポートが完了しました。
まとめ
EXCEL を利用して複数の XML ファイルを一つの XML ファイルに結合する方法でした。
複数の XML ファイルを何度もインポートする必要があるときは、非常に便利です。
間違いやミスも減るので利用してください。
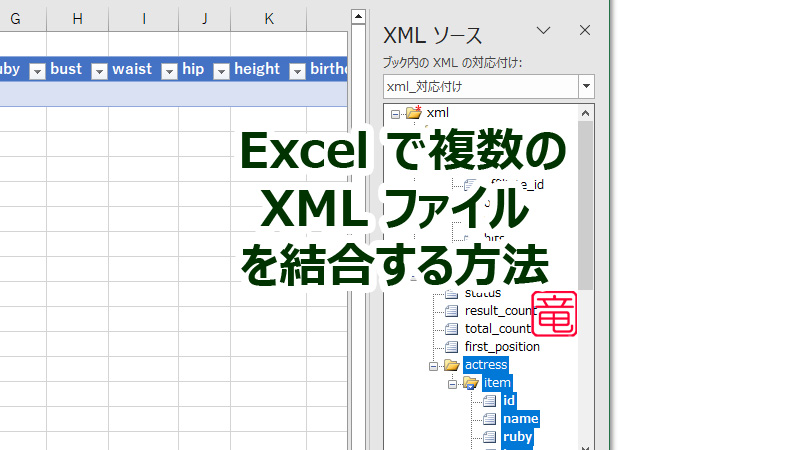

コメント