Excelでバージョンを確認する機会があったので[ヘルプ]からバージョンを確認しようとしたところ見当たらない。
Office2013 以降はバージョンの確認方法が変更になったので、Excel や Office2019 のバージョン確認方法です。
Office2000 のバージョン確認方法
気になったんで古いパソコンに入っている Excel2000 のバージョン確認。
やっぱりヘルプにバージョンがある。
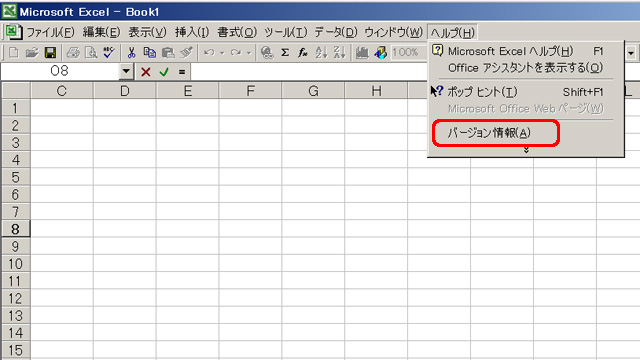
office2010 まではヘルプから確認する仕様です。(office2007のバージョン確認方法を除きます。)
多くのソフトでもバージョンの確認はヘルプにあるので直感的にわかりにくい変更はしないで欲しいもんです。
Excel2019 バージョン確認方法
office2013 以降(office365を含む)はこちらの方法で確認できます。
ブックを開いた状態から確認する方法
左上にある[ファイル]をクリック。
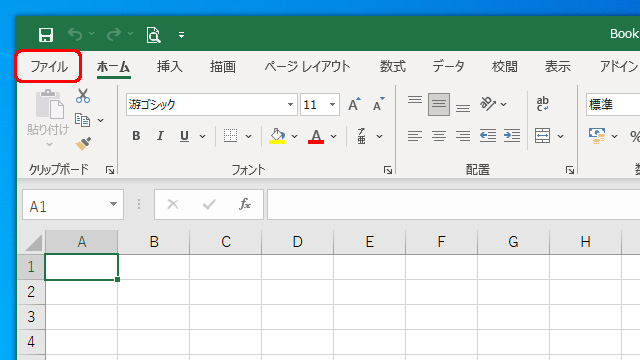
左側にメニューが表示されたら[アカウント]をクリック。
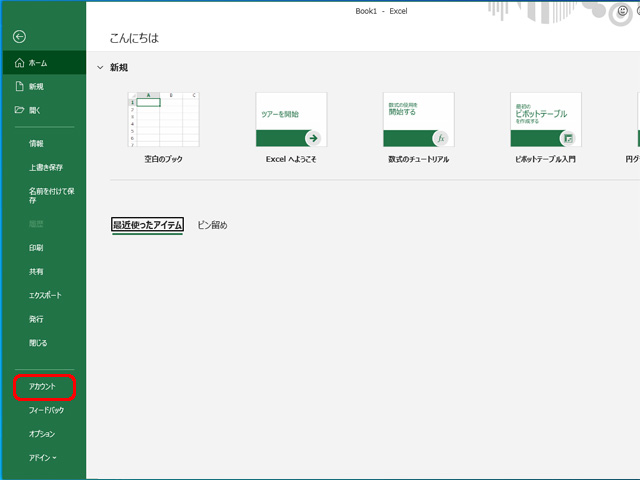
アプリを開いた画面から確認する方法。
左側にメニューから[アカウント]をクリック。
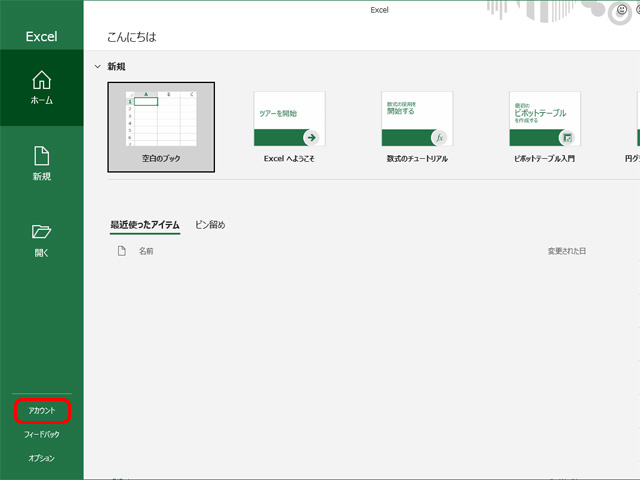
右カラム「製品情報」の下に
- Office の製品名
- Excel のバージョン情報
等が確認できます。
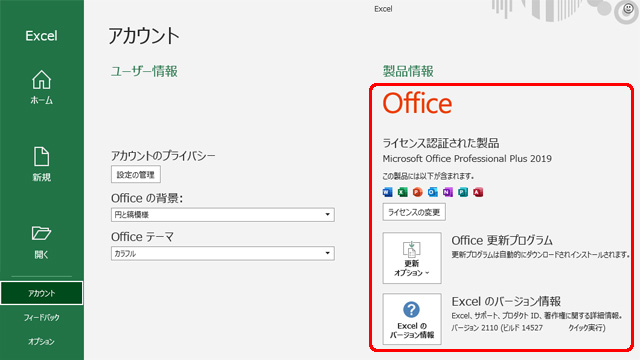
[Excel のバージョン情報]ボタンをクリックすると、Microsoft Excel 2019 のバージョン情報画面が開きます。
バージョン情報画面ではビットバージョンやプロダクトIDなどの詳細情報を確認できます。
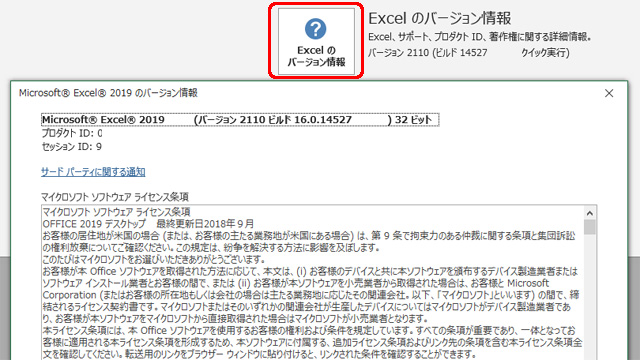
まとめ
Excel や Office のバージョン確認方法でした。
Office2013 以降は確認方法の変更がないので、アカウントから確認可能です。
バージョンの確認方法から、ビットバージョンやプロダクトIDも確認できます。
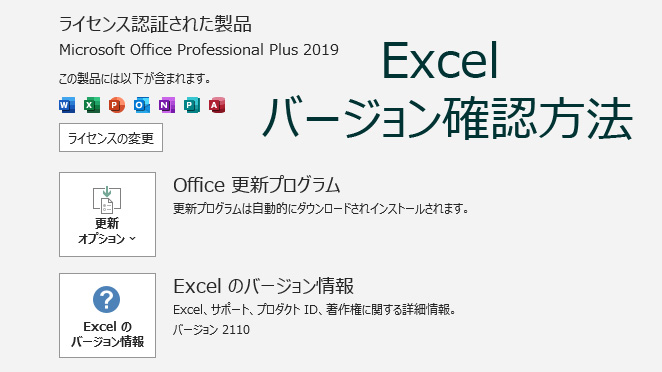
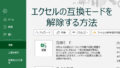
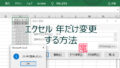
コメント