Yahoo! JAPANにログインできない場合に、ログイン方法の再設定をする方法です。
パスワードを忘れたり、現在有効なログイン方法がありませんにも対応しています。
連絡用メールアドレスが間違っていた場合や秘密の質問を全く思い出せない場合でもヤフージャパンIDは復旧出来るので安心してください。
Yahoo! JAPAN IDを復旧する
ヤフージャパンIDを復旧すると認証方法を変更することができます。
下記リンクから始めるとヤフートップページを飛ばして「ログインできない場合のお手続き」ページから始まります。
ヤフートップページはここから開始
ヤフージャパントップページから[ログイン]をタップ

[ログインできない場合]をタップ
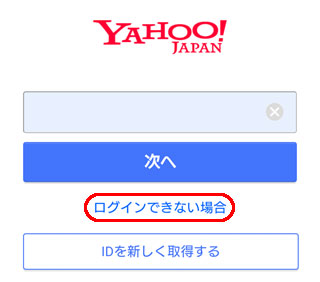
ログインできない場合のお手続きページはここから開始
ログインできない場合のお手続き画面で[ログイン方法を再設定する]をタップ
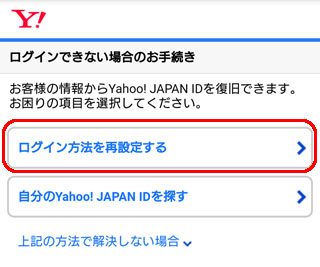
お客様のYahoo! JAPAN IDを確認しますに
- Yahoo! JAPAN ID
- ニックネーム
- シークレットID
- メールアドレス
- 携帯電話番号
のいずれかを入力します。半角英数、記号
不正な利用を防ぐため認証を行いますで
- 画像で認証する
- 音声で認証する
のどちらかで認証します。
[次へ]をクリック
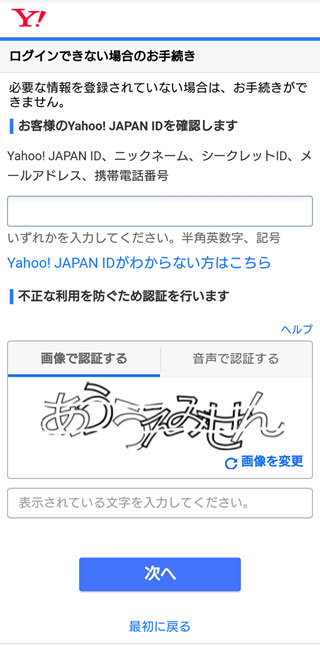
本人確認の方法を3種類から選択します。
- 連絡用メールアドレス
- 携帯電話番号
- 生年月日と秘密の質問
3種類とも説明していますので、お好みの方法を選択してください。(説明が詳細でページが長くなっています。目的地は上の目次を利用するのが近道です)
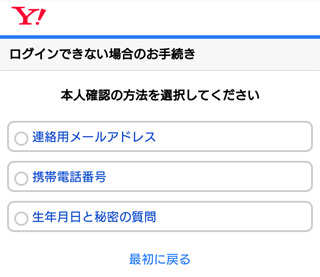
連絡用メールアドレスで本人確認する
[連絡用メールアドレス]にチェックを入れた場合は、ヒントを元に[連絡用メールアドレス]を記入して[次へ]をタップ
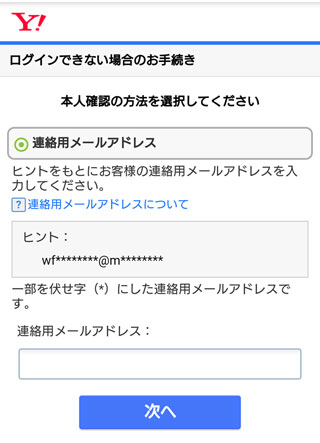
連絡用メールアドレスに送信された確認コードを[確認コード]に入力
[次へ]をタップ
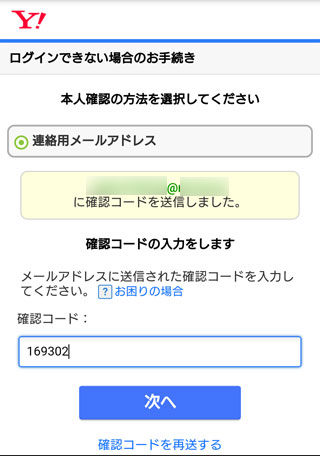
ログイン方法を再設定する
設定方法を選択してください画面で
- 携帯電話番号でログインする
- メールアドレスでログインする
をの都合の良い設定方法を選択します
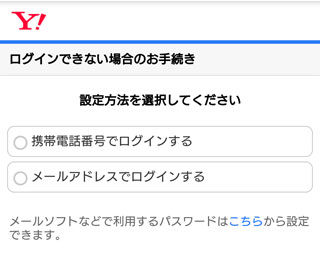
今回はメールアドレスでログインします。
[メールアドレスでログインする]にチェックを入れて[メールアドレス]を記入して[次へ]をタップ
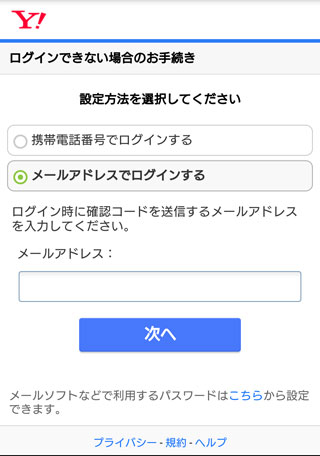
確認コードが先ほど入力したメールアドレスに到着するので[確認コード]を入力して[次へ]をタップ
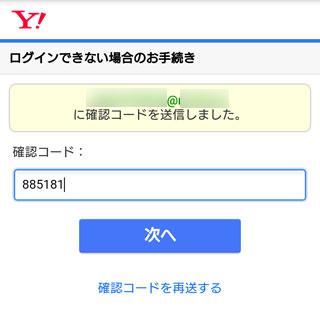
「ログインの設定が完了しました」画面が表示されれば完了です。
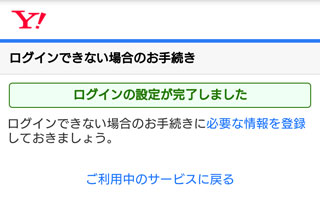
連絡用メールアドレスの登録方法
登録メールアドレスが間違っていた、昔の利用できないメールアドレスだった、で確認コードが届かず困ったは連絡用メールアドレスのあるあるです。
とりあえずは「携帯電話番号」か「生年月日と秘密の質問」でログインできない場合のお手続きを完了しましょう。
ログインできない場合のお手続きが完了したら、今後のためにただしい連絡用メールアドレスを再登録します。
ヤフートップページ右上の3本線の [設定] をタップ
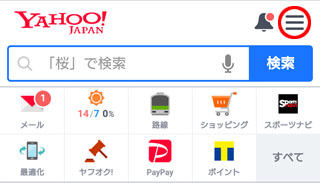
[Yahoo! JAPAN ID]をタップ
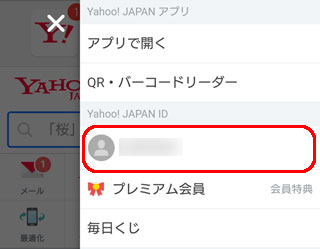
登録情報内アカウントに関する設定の[登録情報の編集]をタップ
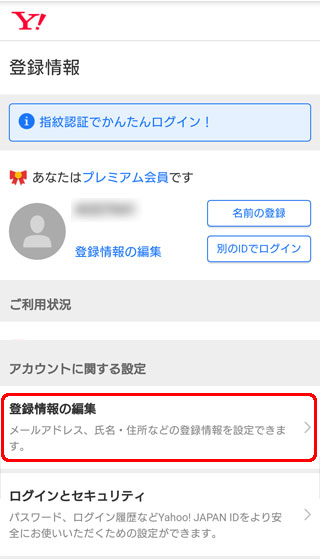
[メールアドレス]をタップ
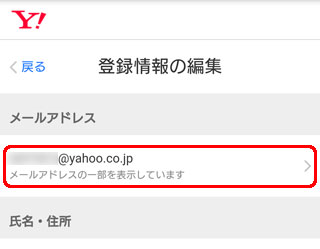
登録していた未確認のメールアドレスはドメインが間違っていたと仮定します。
正しいメールアドレスを追加します。
連絡用メールアドレスの登録
[メールアドレスの追加]に追加するメールアドレスを記入して右の[追加]をタップ
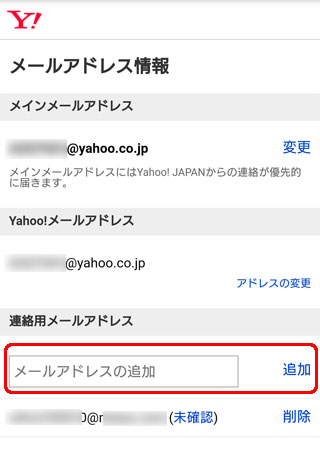
メールアドレスの確認ポップアップが開くので内容を確認して[送信]をタップ
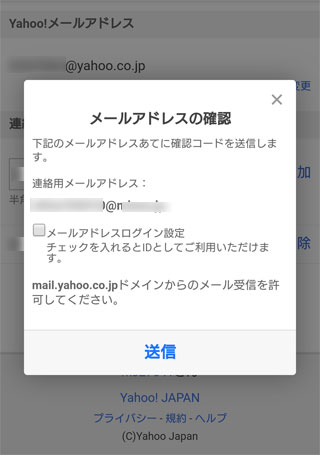
連絡用メールアドレスに確認コードが届くので、届いた確認コードを[確認コード]に入力して[登録]をタップ
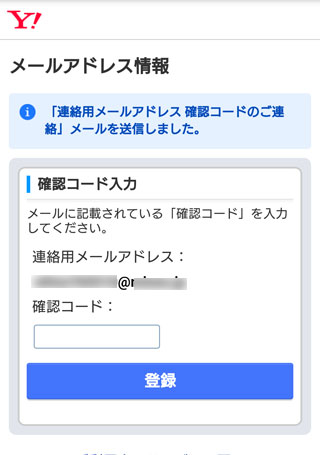
登録が完了しました。
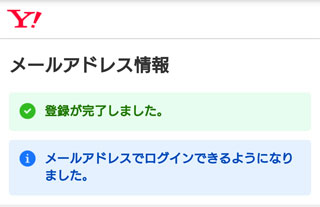
連絡用メールアドレスの削除
以前にドメインを間違って登録したメールアドレスは削除します。
削除するメールアドレスの右にある[削除]をタップ
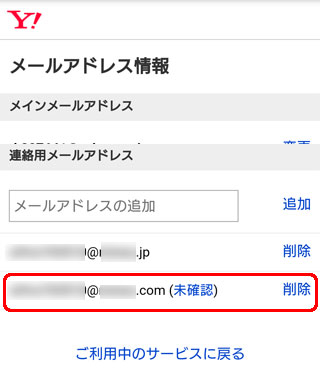
メールアドレスの削除ポップアップで[削除]をタップ
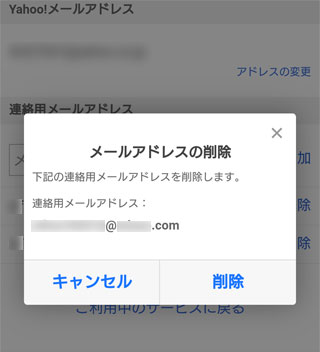
新規連絡用メールアドレスの追加、並びに以前の連絡用メールアドレスの削除が完了しました。
携帯電話番号で本人確認する
[携帯電話番号]にチェックを入れた場合は、ヒントを元に[携帯電話番号]を記入して[次へ]をタップ
![ヤフー ヒントを元に[携帯電話番号]を記入](https://tohaz.com/wp-content/uploads/2020/03/yahoo-sms-09.jpg)
- 送信された確認コードを[確認コード]に入力
- [生年月日]を入力
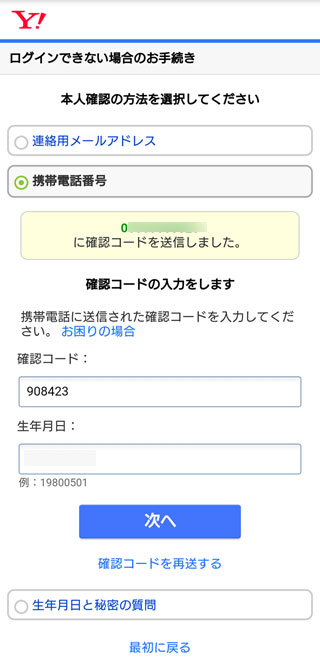
ログイン方法を再設定する
設定方法を選択してください画面で
- 携帯電話番号でログインする
- メールアドレスでログインする
をの都合の良い設定方法を選択します
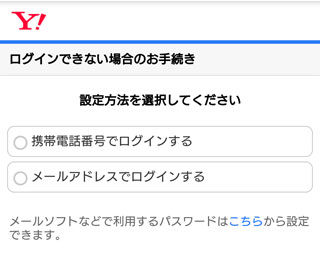
今回は携帯電話番号でログインします。
[携帯電話番号でログインする]にチェックを入れて[携帯電話番号]を記入して[次へ]をタップ
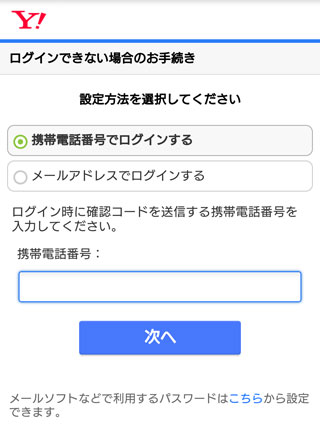
確認コードがSMSに到着するので[確認コード]を入力して[次へ]をタップ
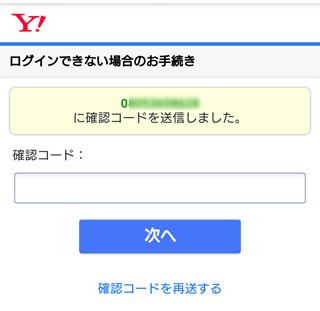
「ログインの設定が完了しました」画面が表示されれば完了です。
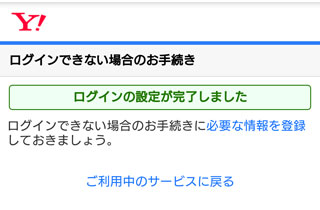
生年月日と秘密の質問で本人確認する
[生年月日と秘密の質問]にチェックを入れた場合は、
- 生年月日を入力して[次へ]をタップ
- [秘密の質問]の答えを記入して[次へ]をタップ
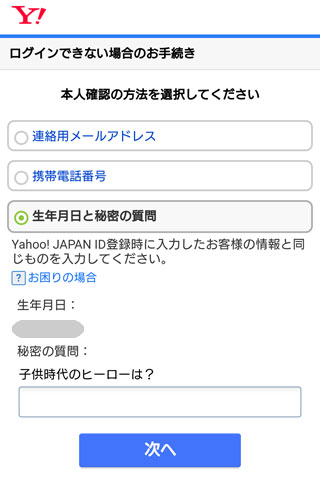
ログイン方法を再設定する
設定方法を選択してください画面で
- 携帯電話番号でログインする
- メールアドレスでログインする
をの都合の良い設定方法を選択します
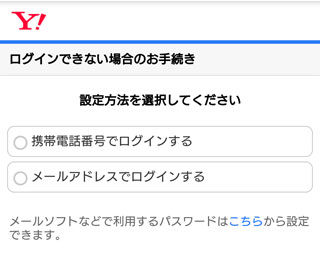
今回は携帯電話番号でログインします。
[携帯電話番号でログインする]にチェックを入れて[携帯電話番号]を記入して[次へ]をタップ
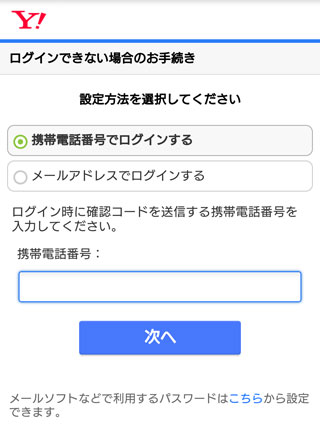
確認コードがSMSに到着するので[確認コード]を入力して[次へ]をタップ
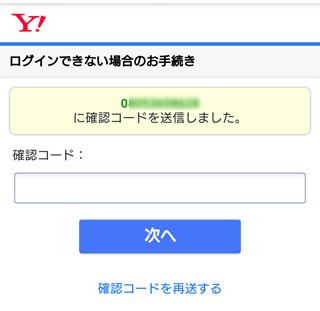
「ログインの設定が完了しました」画面が表示されれば完了です。
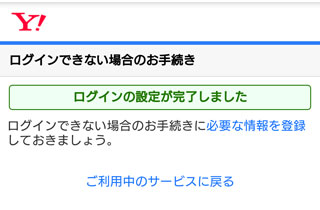
秘密の質問について
「秘密の質問と答え」とは、あなたしか知らない「質問」と「答え」を組み合わせた言葉です。
Yahoo! JAPAN ID作成時の登録項目として表示された場合に設定でき、ログイン方法の再設定の際、お客様の本人確認の1つとして使われます。
このため、設定後の確認や変更はできません。
秘密の質問の答えの再設定方法
ヤフーでは「秘密の質問と答え」の設定後の確認や変更は出来ませんとしていますが、有料サービスを利用しているYahoo! JAPAN IDの登録情報修正で秘密の質問の答えの再設定が可能です。
パスワード再設定申請フォーム(Yahoo! JAPAN IDの登録上方修正)に必要事項を入力します。
本人確認書類も必要です。
パスワード再設定申請フォームで秘密の質問と答えを新しく設定できます。
ヤフーで確認コードからパスワード認証に変更する
ヤフーでPayPayを利用していると確認コードに切り替わります。
ヤフーの回数制限のあるSMS認証は不便なので確認コードをやめてパスワード認証に変更する方法です。
ヤフートップページ右上の3本線の [設定] をタップ
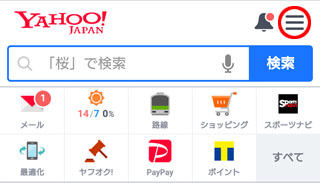
[Yahoo! JAPAN ID]をタップ
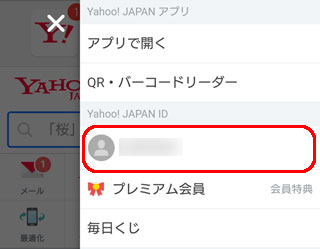
登録情報[ログインとセキュリティー]をタップ
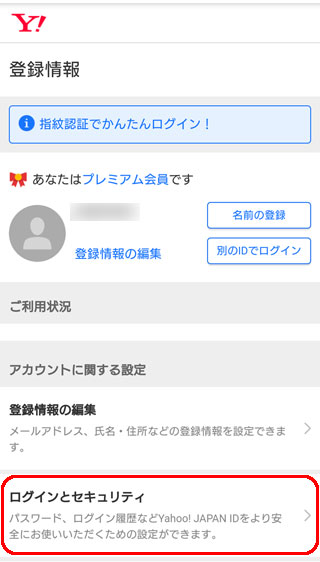
ログインとセキュリティー画面で[パスワード(ブラウザ・アプリ)]をタップ
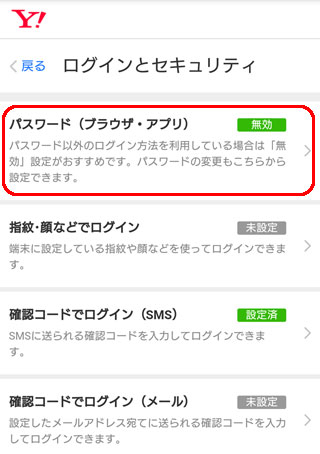
パスワードの無効・変更画面で[パスワードを無効する]のスイッチをタップして[オフ]にします
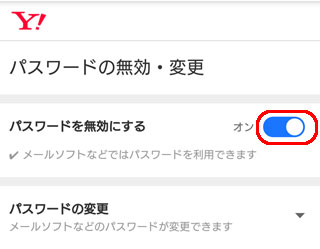
パスワードを有効にしますか?のポップアップで[はい]をタップ
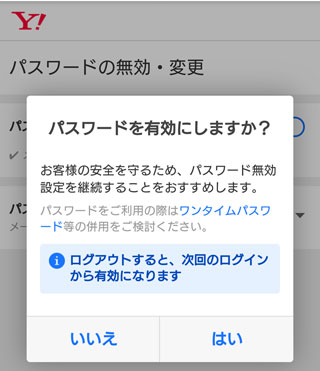
ログイン方法が変更されました
[ご利用中のサービスに戻る]をタップ
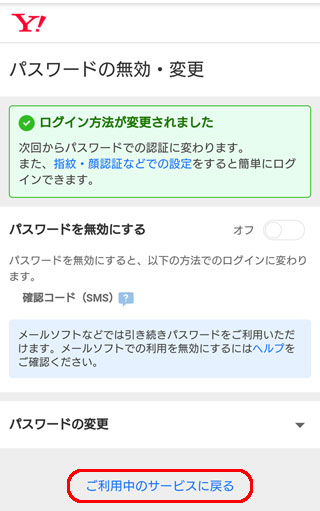
ログインとセキュリティー画面に戻ったら[確認コードでログイン(SMS)]をタップ
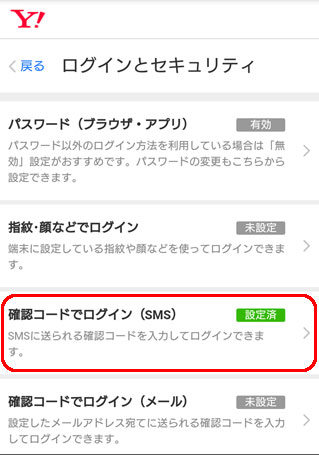
設定中の携帯電話番号のSMS認証でログインを[利用しない]にチェックして[設定]をタップして確定します。
![ヤフー SMS認証でログインを[利用しない]](https://tohaz.com/wp-content/uploads/2020/03/yahoo-sms-24.jpg)
設定が完了しました
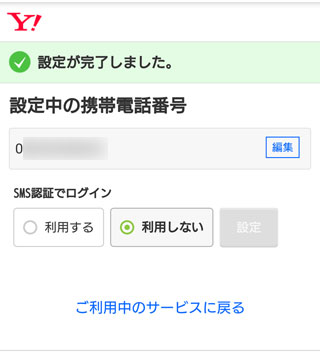
パスワード認証が有効になっている設定画面です。
この画面ならパスワードでログインできる状態です。
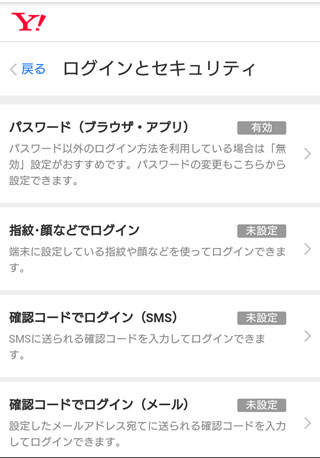
ヤフーにログインできない場合にログインできるようにする方法です。
メインのヤフージャパンIDが昔から利用している物で、連絡用メールアドレスが間違って登録していたり、秘密の質問の答えを全く覚えていなかったりと、きちんとヤフージャパンIDを再設定する良い機会になりました。
古いヤフージャパンIDを使っている方はログインできなくなる前に見直しておくと、いざというときに安心です。



コメント