Logicool Unifying 製品のソフトウェアを利用したペアリング方法です。
Logicool とは
スイスに本社があるパソコン周辺機器メーカー、Logitech(ロジテック)の日本法人が Logicool (ロジクール)です。

- Logicool 製品は、日本で修理・保証を受けられます。
- Logitech 製品は、修理・保証とも海外サポートです。
購入の際は注意が必要です。
ロジテックとロジクールが紛らわしい件
日本のパソコン周辺機器メーカー、エレコムの子会社に Logitec(ロジテック)があります。
スイスの Logitech が日本法人を作る際、日本ですでに Logitec があったため、日本法人は Logicool にした経緯があります。
- Logitech:スイスの会社、日本法人は Logicool
- Logitec:日本の会社、エレコムの子会社です。
Unifyingとは
ロジクール Unifying 製品は、1つのUnifyingUSBレシーバーに、最大6台のロジクールUnifyingワイヤレスマウスまたはキーボードを接続して利用できます。

Unifying ペアリング方法
Unifying でペアリングするために Unifying Software をダウンロードしてインストールします。
Logicool Unifying ソフトウェアが起動します。
Unifying 受信機をパソコンやデバイスに接続して使用準備ができたら[次へ]を押します。

新たに接続するデバイスの電源をONにしてください画面が開きます。
- 電源を ON にしてください。(ヒント:電源スイッチは、マウスの場合は底面にキーボードの場合は右上にあります。接続しようとしているデバイスの電源がすでに ON になっている場合は、一度 OFF にしてから ON にしてください。
- デバイスとレシーバーの接続が完了するまでお待ちください。通常1秒~2秒で完了します。
指示に従い、マウスの電源を[オン]にします。接続が完了すると、次の画面へ移動します。

マウス を検出しました画面が表示されます。
接続が成功したことを確認するために接続したマウスを動かしてみてください。
(反応がない場合は、1分ほど侍つか、[いいえ]を選択してから[次へ]をクリックして、ペアリングのプロセスをはじめからやりなおしてください)
マウスのポインタが動きましたか?
接続したマウスを動かします。動きに問題が無ければ[はい]をチェックして[次へ]ボタンを押します。

マウスが使用できるようになりました。
[完了]を押してペアリング画面を閉じます。

Unifying Software がダウンロードできない
古い OS では[Download Now]ボタンが非表示でダウンロードできません。
しかし、Window 7 と Windows 10 は Windows 11 用のソフトウェアでダウンロードとインストール、利用が可能でした。
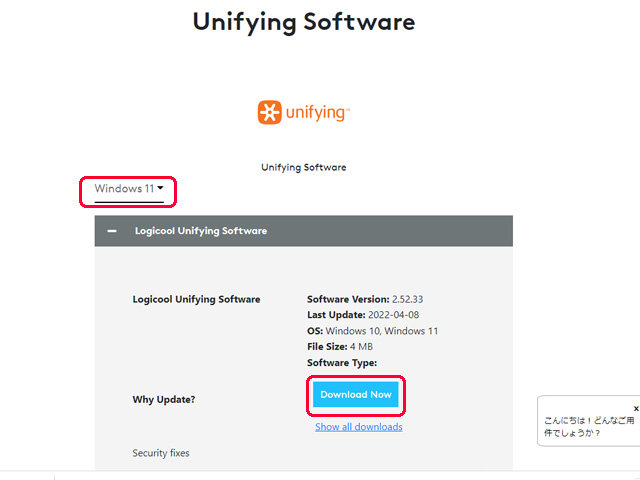
次回以降のペアリング方法
Unifying ソフトウェア は Window 7 と Windows 10 にインストールしましたが、ショートカットがうまく作成できませんでした。
Window 10 Pro 32ビット でインストールされた場所です。
C:\Program Files\Common Files\LogiShrd\Unifying
[DJCUHost]でUnifying ソフトウェアを起動できます。
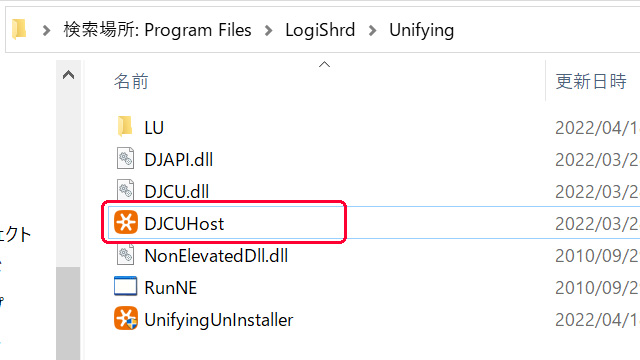
- よく利用する場合は[DJCUHost]を右クリック。
- メニューが表示されるので[送る]を選択し[デスクトップ(ショートカットを作成)]などしてください。
まとめ
Logicool Unifying 製品のソフトウェアを利用したペアリング方法でした。
新しくマウスやキーボードを増設する場合や、受信機を交換した場合にペアリングが必要になるので活用してください。



コメント