ツイッターとワードプレスを連動するように設定して、ワードプレスの記事の更新をツイッターのタイムラインにツイートする設定です。
連携の仮定でwordpress.comが英語表記だったので日本語に変更しました。
Cocoonのテーマをtwitterと連携してwordpressからtwitterに自動投稿できるように説明します。
TwitterとWordpressを連携する
wordpressでJetpackプラグインを利用します。jetpackはインストールされている前提で説明します。

wordpressにログインします。
- 左カラム[Jetpack]内[設定]をクリック。
- 右カラム上メニュー[共有]内[投稿をソーシャルネットワークに自動共有]スイッチを[オン]にして[ソーシャルメディアアカウントを接続する]リンクをクリック
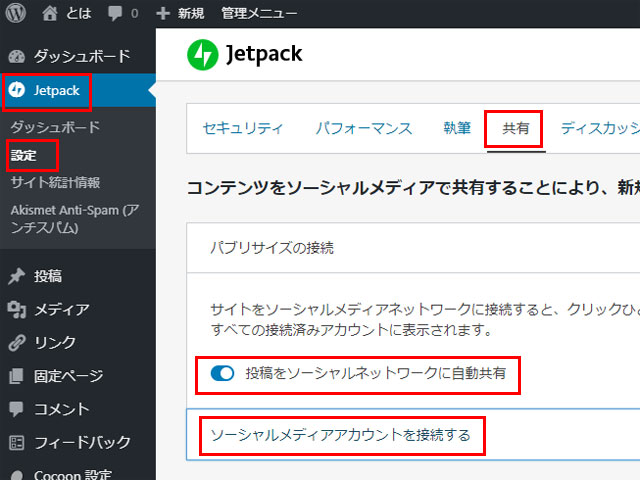
WordPress.comにログイン画面が表示された場合はログインしてください。
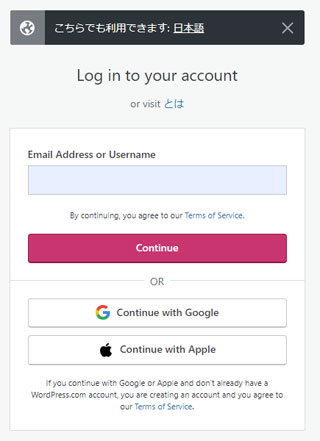
- 左カラム[ツール]内[マーケティング]をクリック。
- 右カラム上メニュー[連携]内「Twitter」の[連携]をクリック
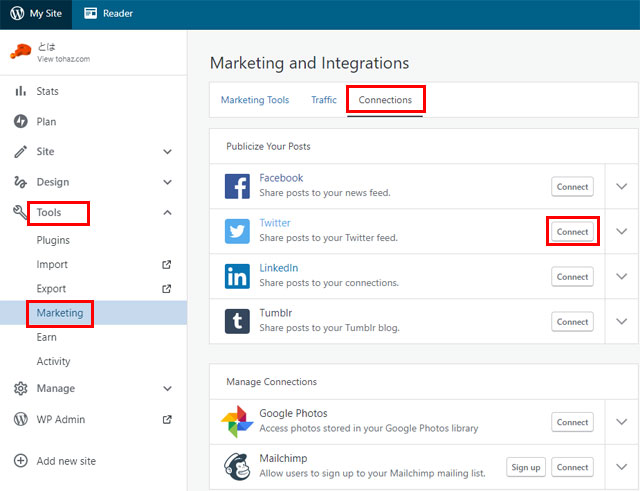
Twitter/アプリケーション認証ウインドウが開いたら[連携アプリを認証]をクリック
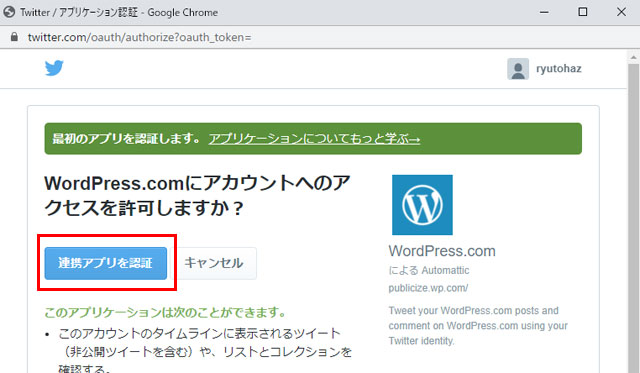
Twitterと連携中ウインドウが開いたら[連携]をクリック
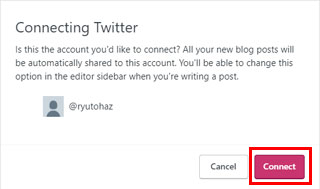
[Twitterと連携しました]ウインドウが開けばツイッターとの連携が成功です。
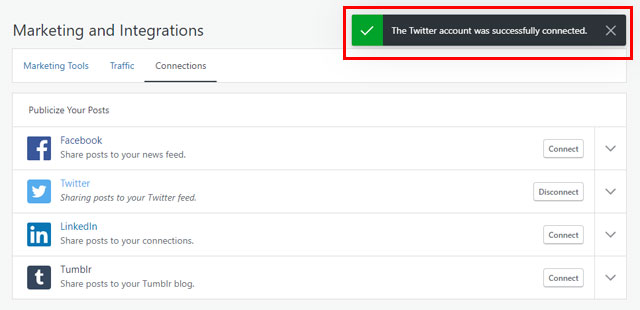
wordpress.comを日本語に変更する
Twitterと連携を英語表記でしましたが、わかりにくいので日本語に変更します。
- wordpress.comにログインした状態で右上の人アイコン[プロフィール、個人設定などを更新]をクリック。
- 左カラム歯車アイコン[Account Setting]をクリック
- 右カラムのInterface Languageの[EN English CHANGE]ボタンをクリック
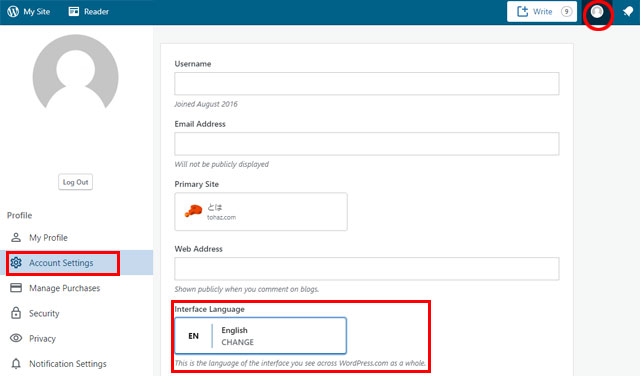
言語選択ウインドウが開いたら Asia-Pacific内[日本語]を選択して[Select Language]ボタンをクリック
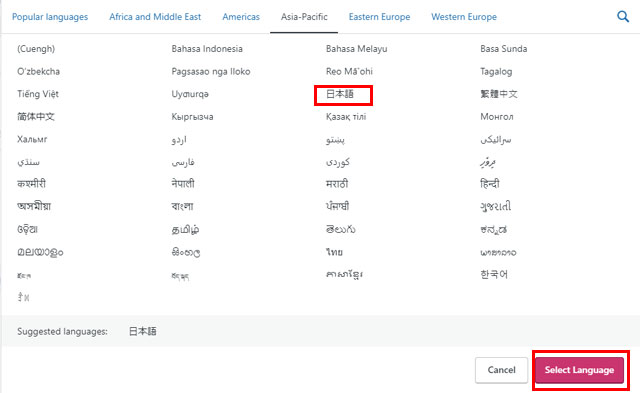
プロフィール画面で[Save Account Setting]をクリック
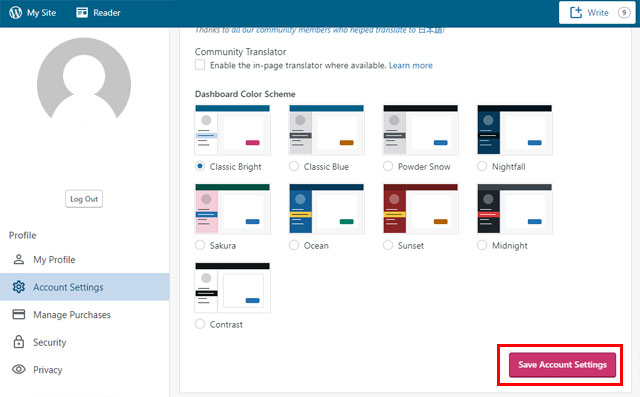
wordpress.comの日本語化が完了しました。
cocoonとツイッターを連携する
wordpressにログインします。
- 左カラム[ユーザー]内[あなたのプロフィール]をクリック。
- 下にスクロールして「連絡先情報」の「Twitter URL」の[記入欄にフォローリンクのURL]を記入して一番下の[プロフィールを更新]ボタンをクリック
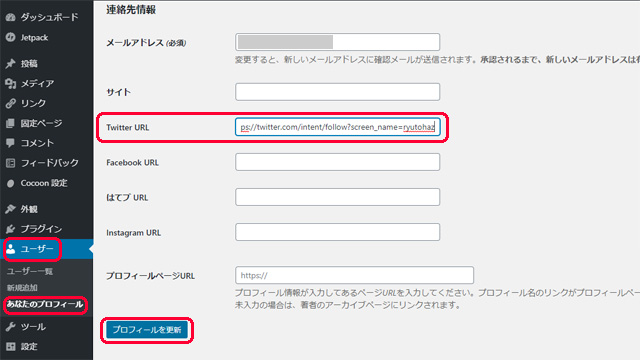
Twitter URLに記入するフォローリンクのURLは
[xxxxxx]にはツイッターのユーザー名を@マークで入れてください。例:
ツイッターとワードプレス(特にcocoonテーマ)を連携するように設定して、ワードプレスの記事の更新をツイッターのタイムラインに流す設定が完了しました。
記事を投稿する際には、右カラムの公開ボックス「パブリサイズ共有」があります。通常ではタイトルだけをツイートするようです。
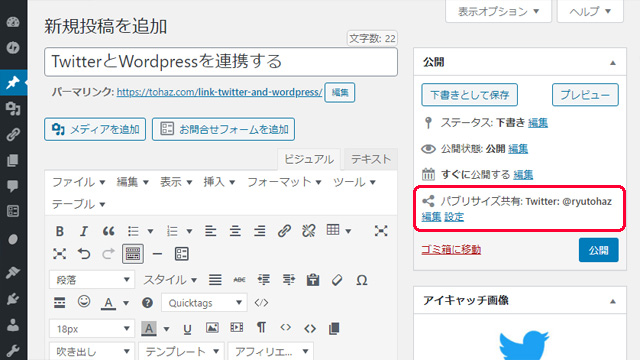
せっかくなので[編集]をクリックして140文字まで記入しました。
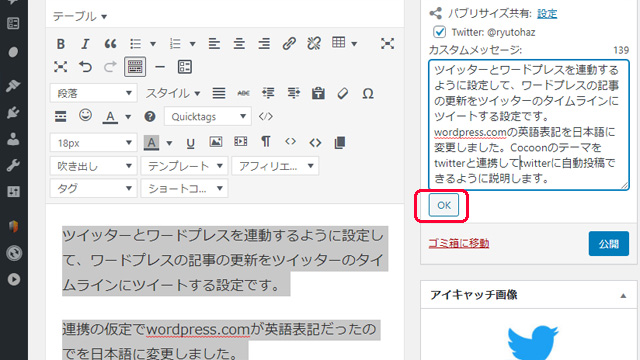
「投稿の編集」を完成して[公開]をクリック
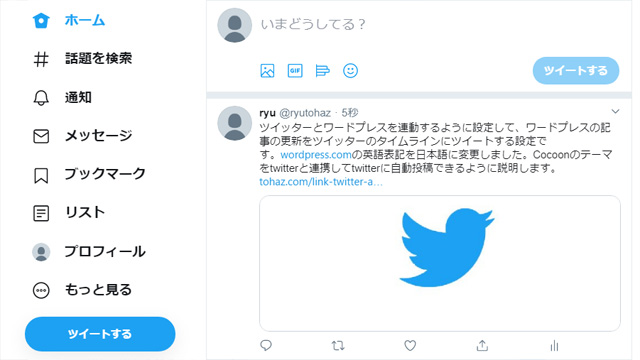
wordpressからtwitterへ自動投稿も完了しました。
まとめ
- Cocoonのテーマをtwitterと連携してwordpressからtwitterに自動投稿できるようなりました。
- おまけでwordpress.comが英語表記だったのを日本語に変更する方法も記載しております。
- wordpressとtwitterの連携は早い段階ですまして置くのが良いと思います。
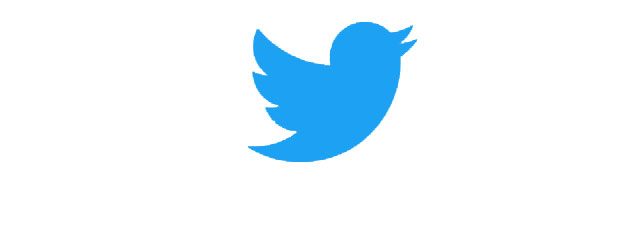

コメント