WordPress ブロックエディタ(Gutenberg)再利用ブロックの使い方です。
再利用可能ブロックとは
ブロックやグループを保管して、別の記事などで呼び出す方法です。
再利用可能ブロックは実態が一つなので、変更を加えると利用したすべての記事の再利用可能ブロックが書き換わります。
その記事だけ再利用可能ブロックを利用して書き換えたい場合は、通常ブロックに変換する必要があります。
再利用可能ブロックの作り方
段落ブロックを選択して、ブロックツールバーの[︙]オプションアイコンを押します。
オプションメニューが開くので[再利用ブロックを作成]を押します。
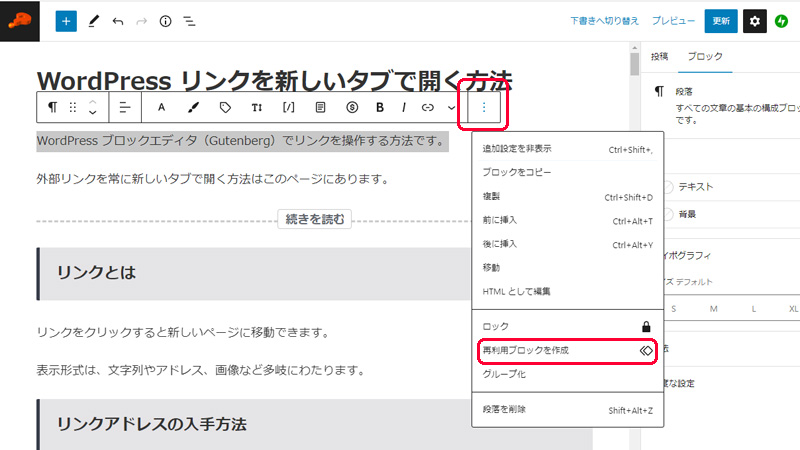
再利用ブロックを作成画面が開くので、識別しやすい名前を付けて[保存]を押します。
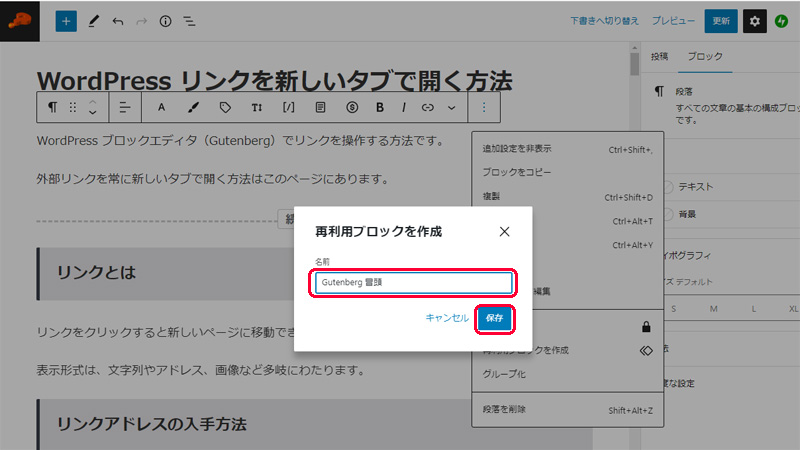
選択した元ブロックは右上の[更新]を押すと再利用ブロックになります。
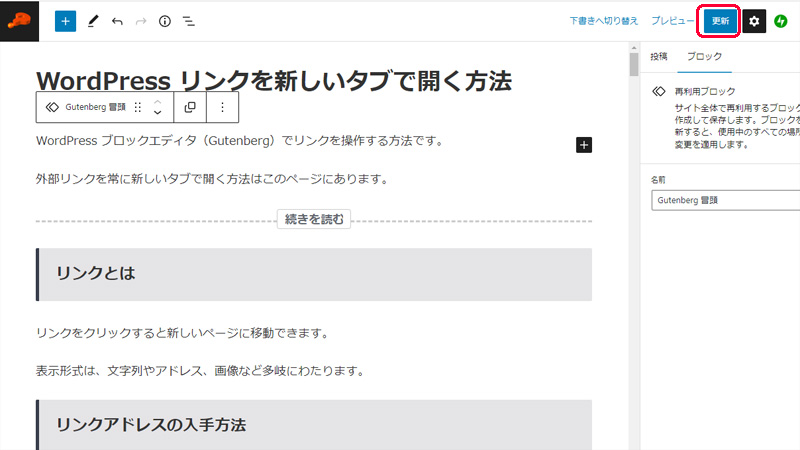
サイト全体で再利用できるブロックが完成しました。ブロックを更新すると使用中のすべての場所に変更を適用します。
再利用可能ブロックの利用方法
[+]ブロックを追加を押します。
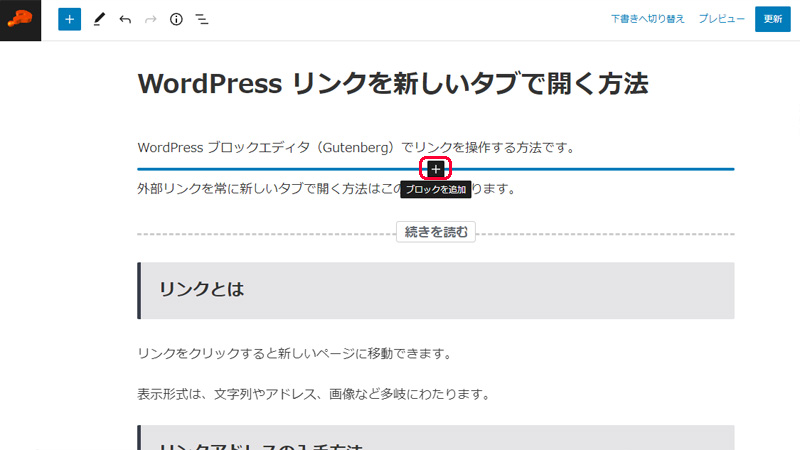
エディタメニューが開くので[すべて表示]を押します。
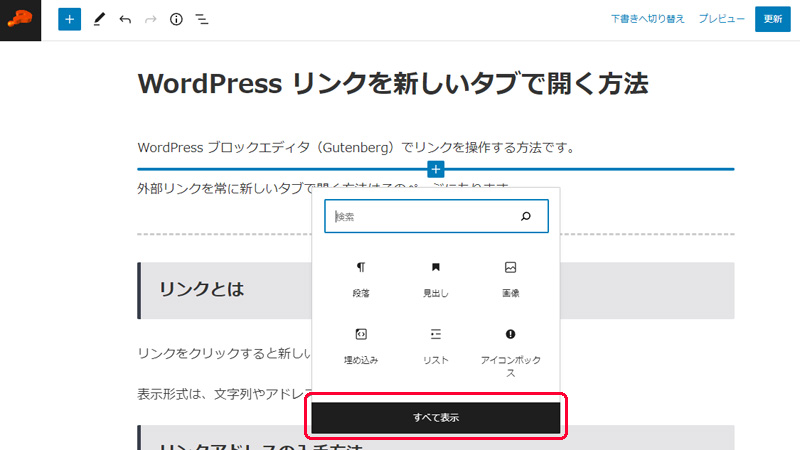
左カラムにエディタがすべて表示されます。右上の[再利用可能]を押します。
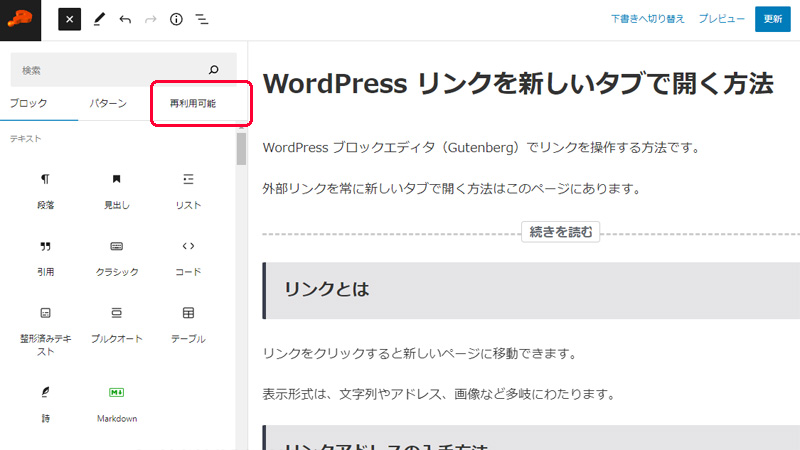
登録した再利用ブロックが表示されるので選択すれば本文に反映されます。
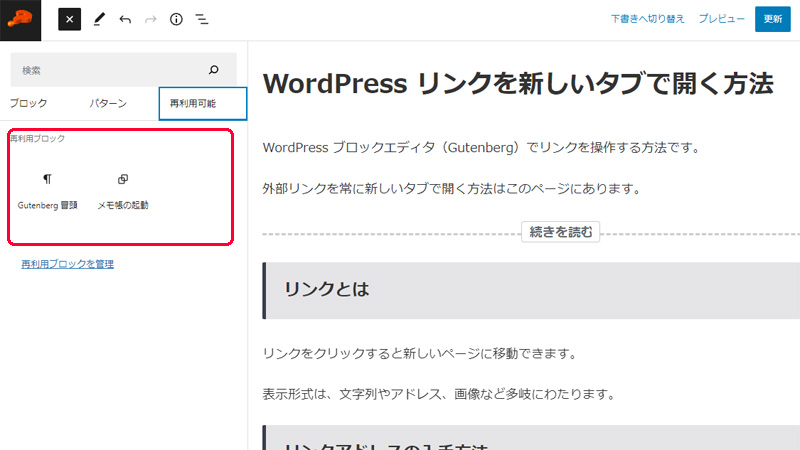
再利用ブロックの管理
[再利用ブロックの管理]を押すと、再利用ブロック管理画面が開きます。
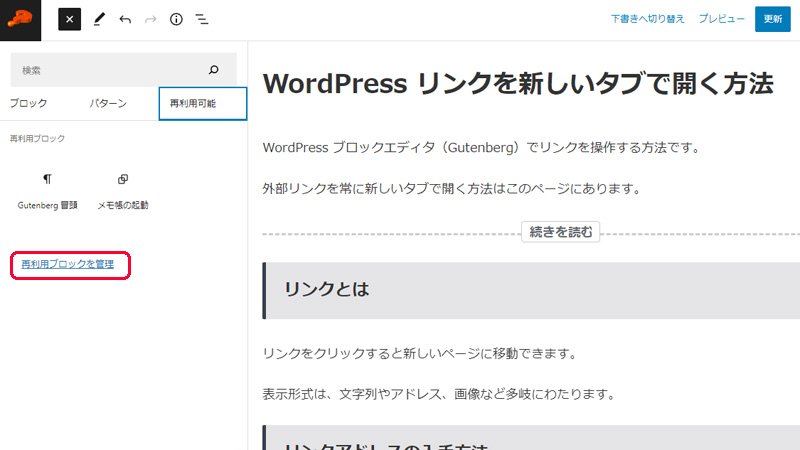
再利用ブロック管理画面
再利用ブロックの一覧が確認できます。再利用ブロックごとに編集やゴミ箱へ移動、JSON 形式でエクスポート等が利用できます。
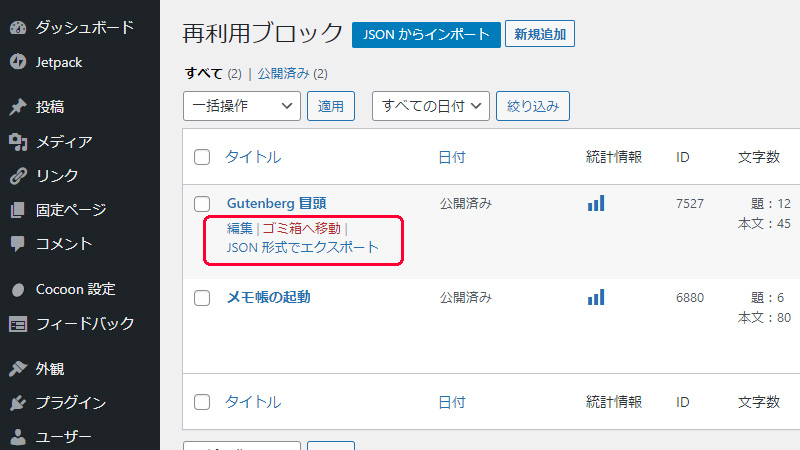
編集
再利用ブロックの編集画面が開きます。
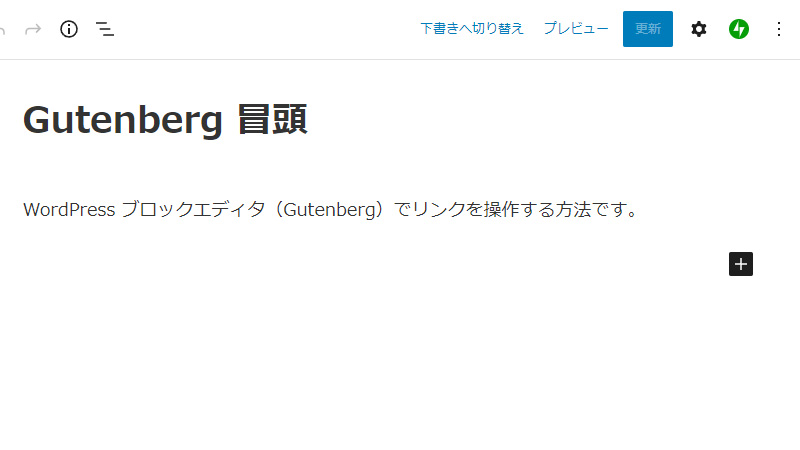
変更を加えて右上の[更新]を押すと、再利用ブロックを使用中の全てのページで変更が反映されます。
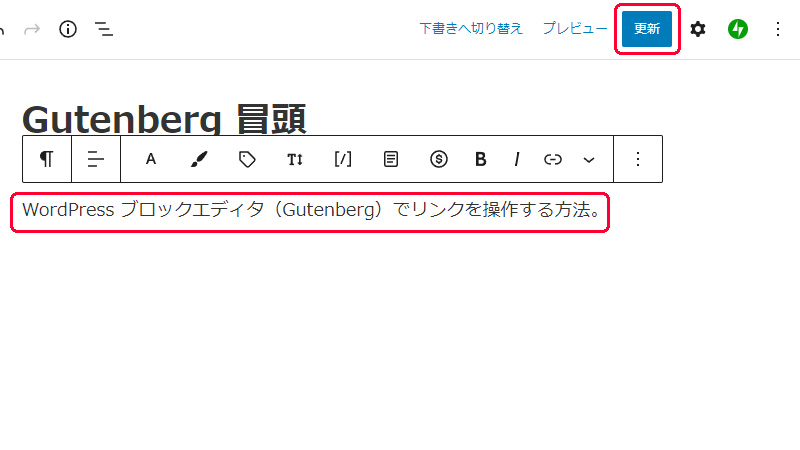
ゴミ箱へ移動(再利用ブロックの削除)
ゴミ箱へ移動すると再利用ブロックを使用中の全てのページで、再利用ブロックが削除されます。
ゴミ箱から[復元]すると[下書き]に移動します。下書きの編集から[公開]すると再利用ブロックを使用していたすべてのページで再利用ブロックが再公開されます。
投稿や固定ページから再利用ブロックを編集する方法
再利用ブロックを使用中のページから、変更を加えて右上の[更新]を押します。
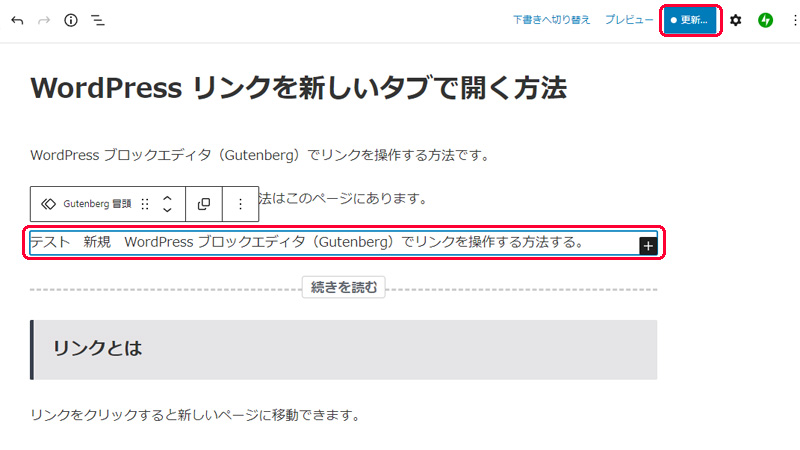
保存しますか?メニューが表示されるので内容に問題が無ければ[保存]を押します。
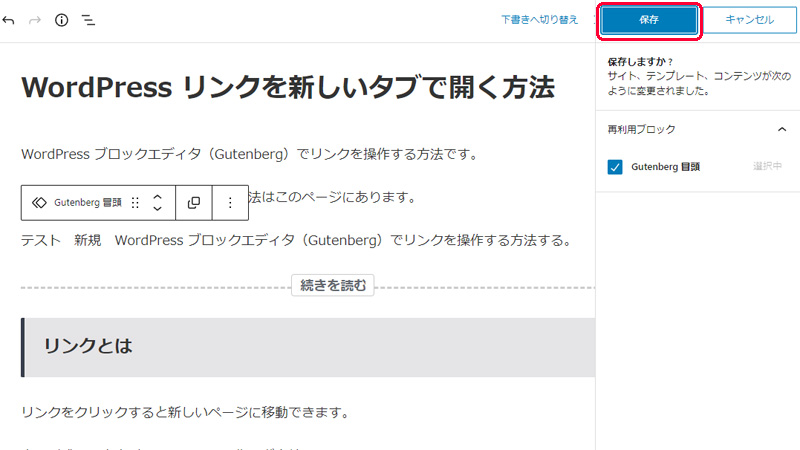
再利用ブロックを使用中の全てのページで変更が反映されます。
通常のブロックへ変換する方法
筆者は定型文の使い回しに、この利用方法が多いです。
左上の[+]ブロック挿入ツールを切替 を押します。
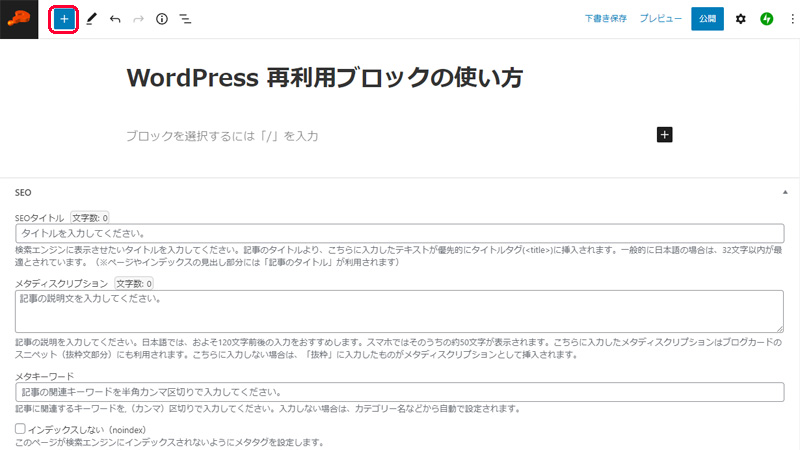
メニューが表示されるので右上の[再利用可能]を押して、登録した再利用ブロックを選択します。
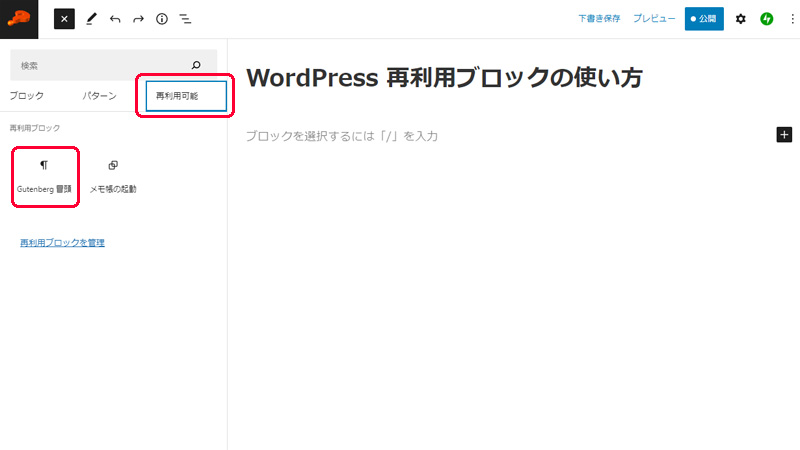
[×]を押すとメニューが閉じます。
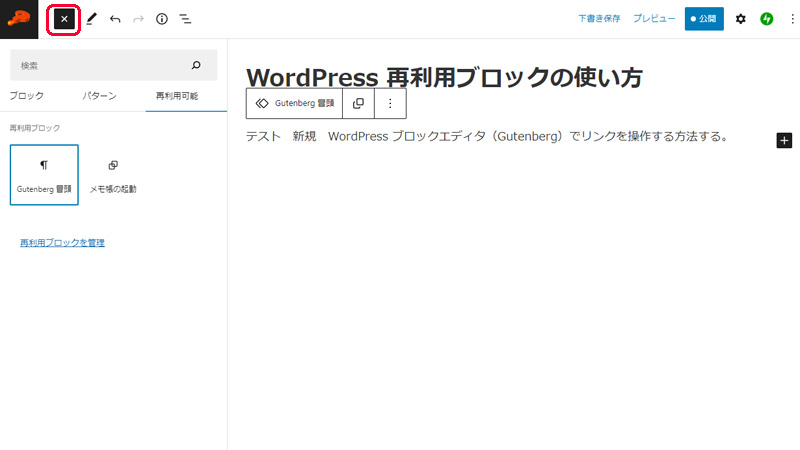
再利用ブロックに変更を加えたら、再利用ブロックを選択して、ブロックツールバーの[通常のブロックへ変換]アイコンを押します。
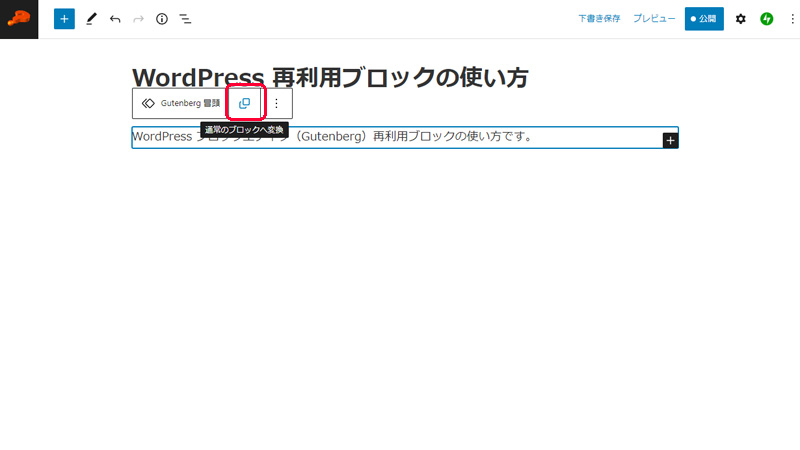
通常ブロックへ変換できました。
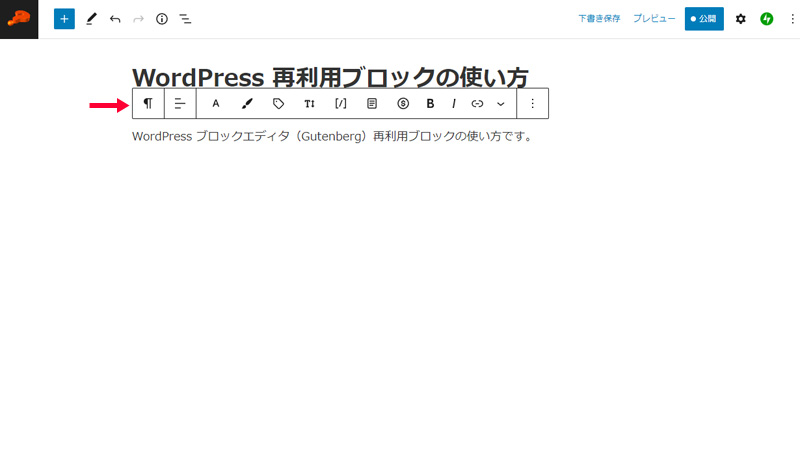
複数のブロックを再利用可能ブロックにグループ化する方法
再利用可能ブロックは複数のブロックをグループ化して利用できます。
カーソルをドラッグ(または Shift キーを押しながら選択)して複数のブロックを選択します。
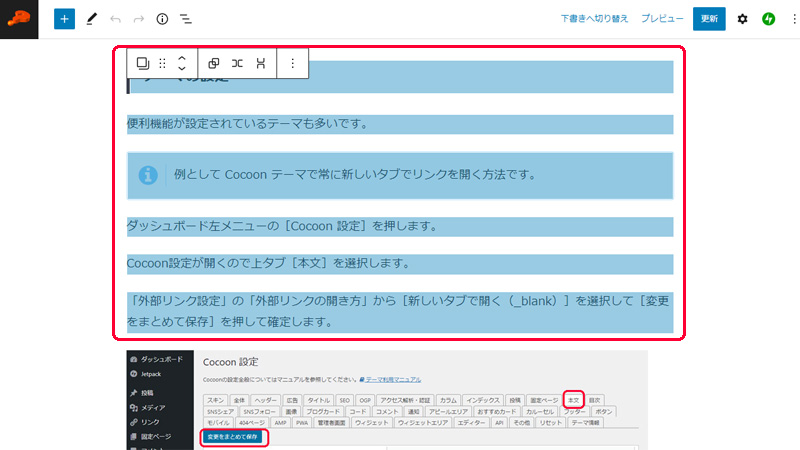
ブロックツールバーの[︙]オプションアイコンを押します。
オプションメニューが開くので[再利用ブロックを作成]を押します。
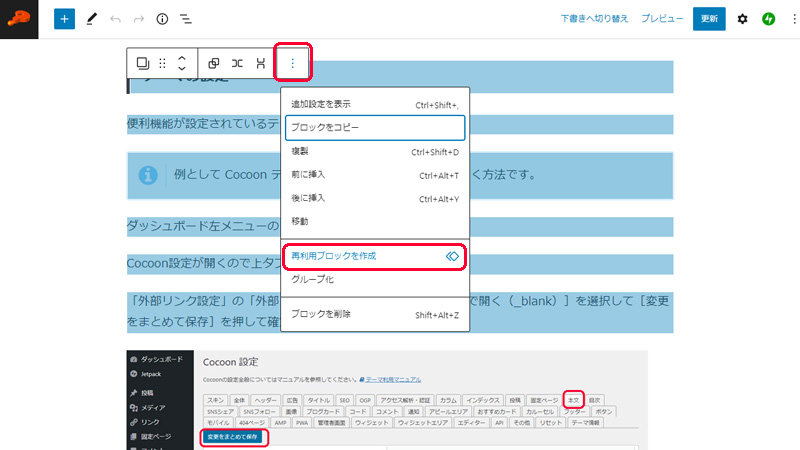
再利用ブロックを作成画面が開くので、識別しやすい名前を付けて[保存]を押します。
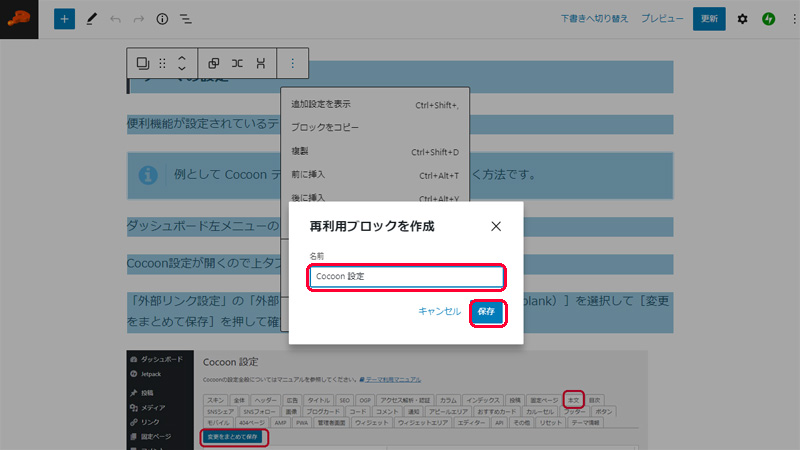
複数ブロックも最初に複数選択するだけで利用できます。種類が違うブロックを選択してもOK。
ブロックを更新すると、使用中のすべての場所に変更を適用します。
まとめ
再利用ブロックの利用方法でした。
始めと終わりのあいさつや広告、ランキング情報など定型ブロックの再利用に便利な機能です。
通常ブロックへ変換を利用して、WordPress でコピペの拡張機能として利用すると「あの文言どのページに書いたかな」と探すことがなくなります。
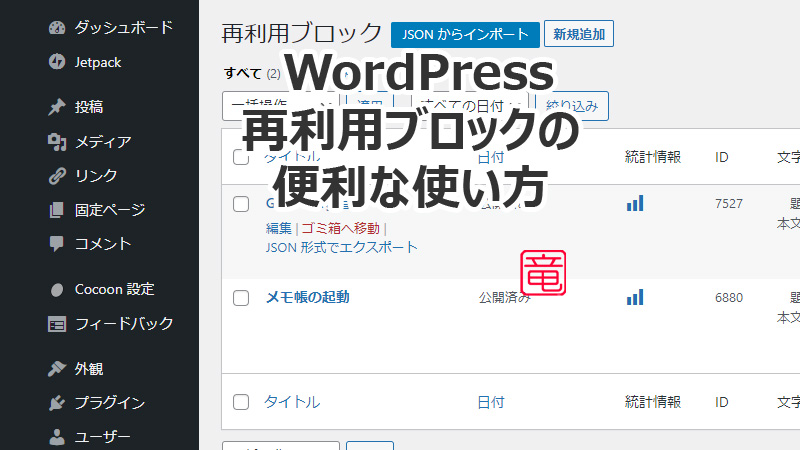
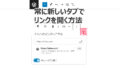
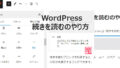
コメント