WordPress ブロックエディタ(Gutenberg)でリンクを操作する方法です。
外部リンクを常に新しいタブで開く方法はこのページにあります。
リンクとは
リンクをクリックすると新しいページに移動できます。
表示形式は、文字列やアドレス、画像など多岐にわたります。
リンクアドレスの入手方法
WordPress でリンクを作成する方法は、リンクを作りたいアドレスをクリップボードにコピーします。
Chrome などブラウザアドレスバーのアドレスをクリックして選択後、右クリックしてメニューをだして[コピー]を押します。
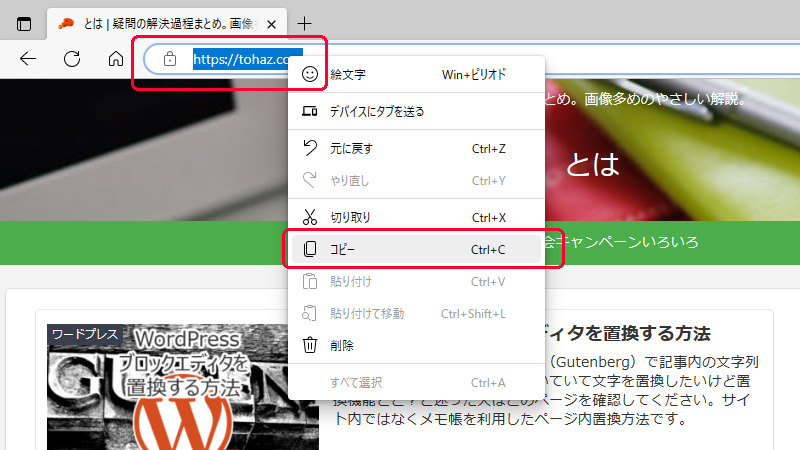
文字列にリンク設定
段落ブロックに「とはへのリンクはこちら」と記入して[こちら]を選択します。
ブロックツールバーの[リンクアイコン]を押します。
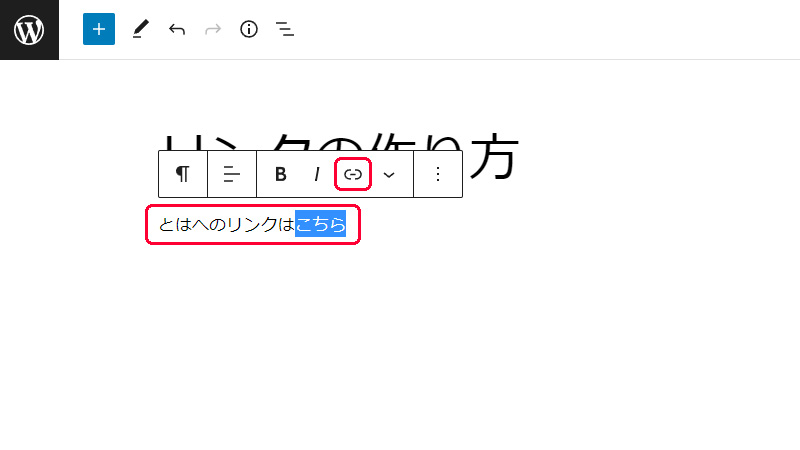
リンクウインドウが表示されます。
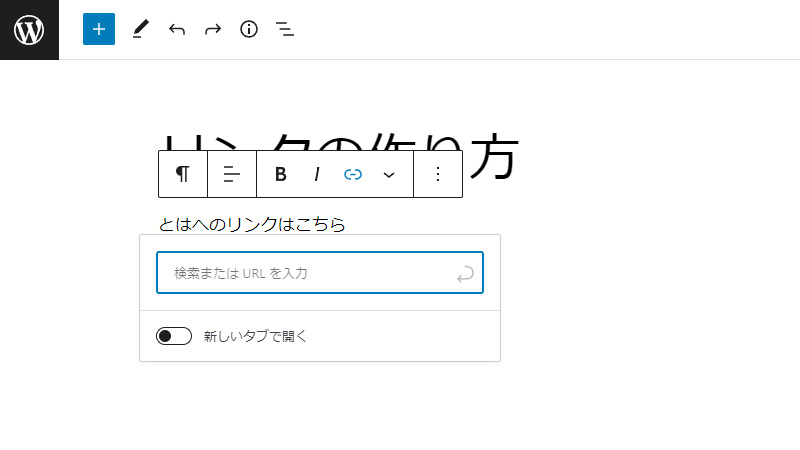
「検索または URL を入力」欄にリンクを作りたいアドレスを入力(ペースト)して Enter を押します。
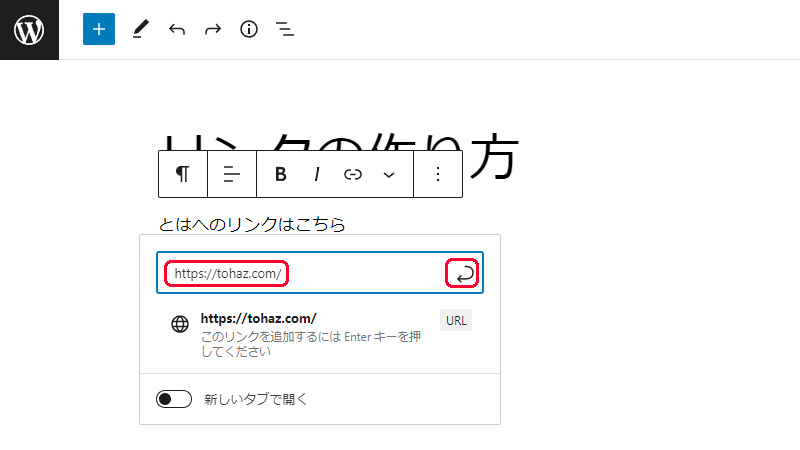
リンクが完成しました。
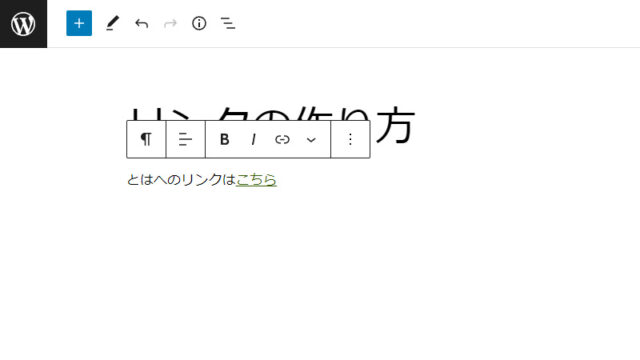
新しいタブで開くの設定
「検索または URL を入力」欄にアドレスを入力後「新しいタブで開く」を[オン]にして Enter を押します。
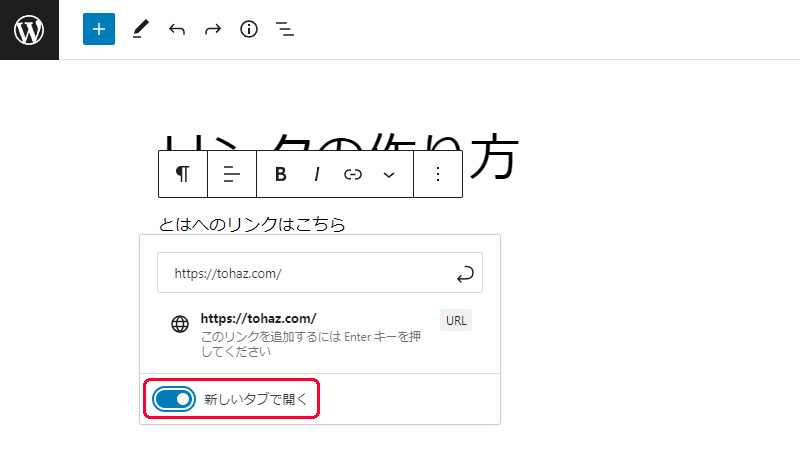
テキストにペーストしてリンクを作る方法
[こちら]を選択後、右クリックしてメニューを出してコピーしたリンクアドレスを[貼り付け]を押します。
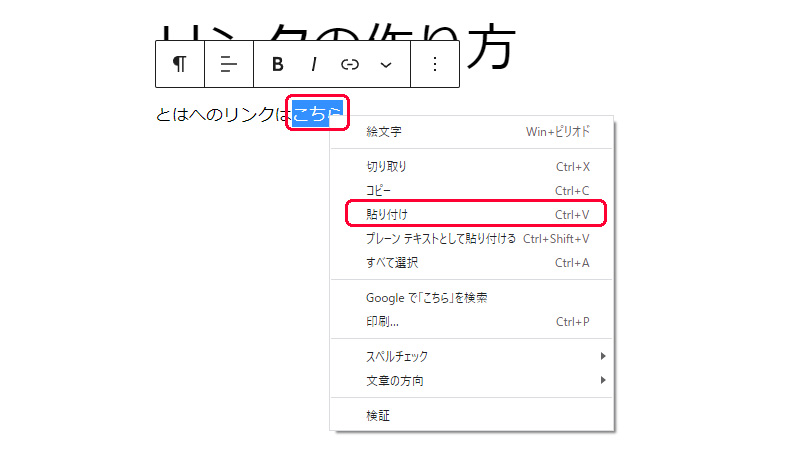
リンクが完成しました。
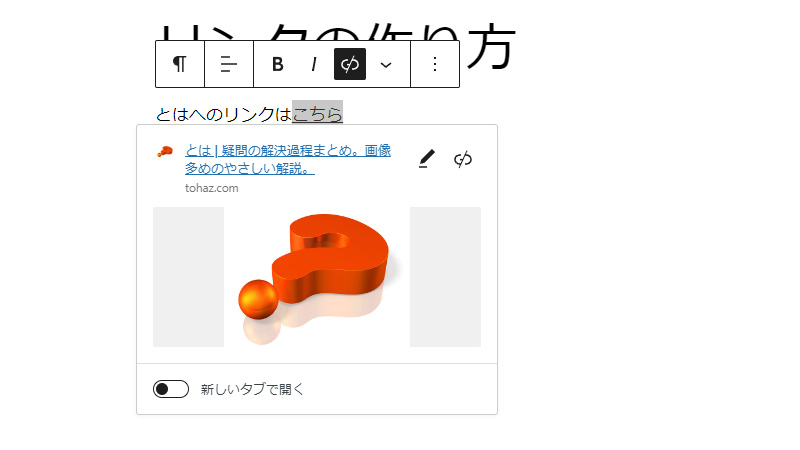
リンク先の検索方法
「検索または URL を入力」欄にリンクを作りたいページのヒントを入力すると検索することができます。
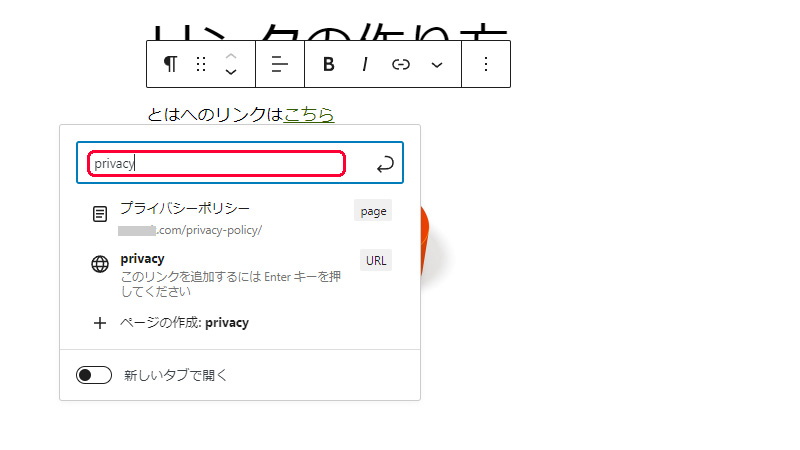
検索窓の下に関連するページが表示されるので選択するとリンクが完成します。
リンクアドレスでリンクを作る方法
ブロック選択前の状態に、アドレスを直接入力(ペースト)します。
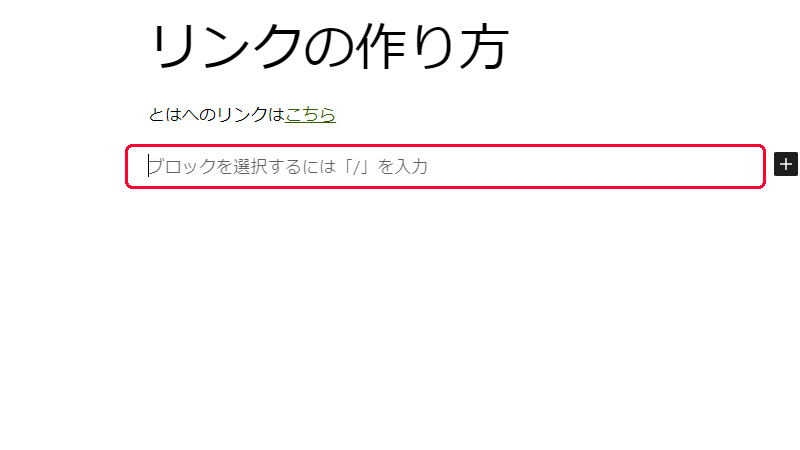
URL が記入された状態で埋め込みブロックが追加されるので[リンクへ変換]を押すとアドレスのリンクが完成します。
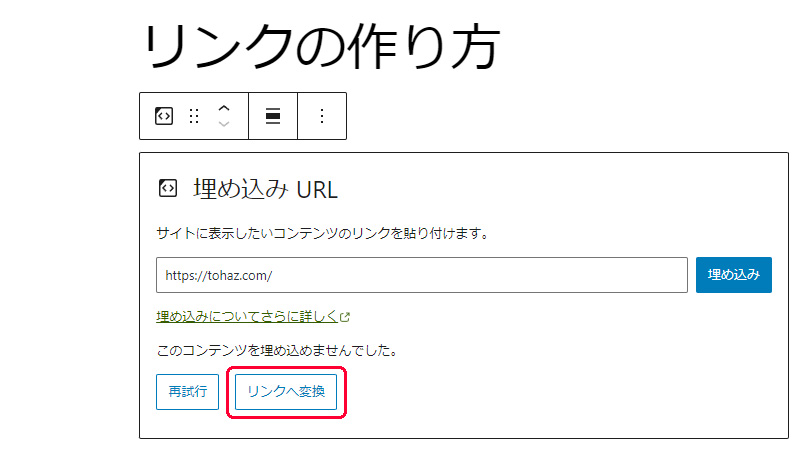
画像リンクの作り方
画像ブロックの画像を選択して、ブロックツールバーの[リンクアイコン]を押します。
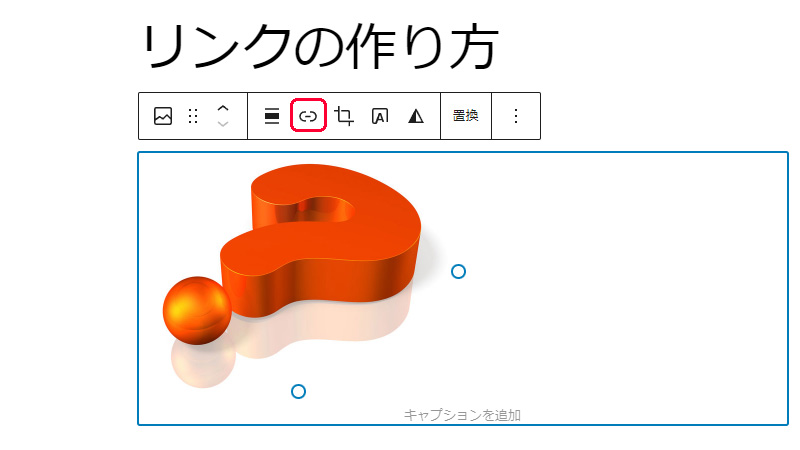
リンクウインドウが表示されます。
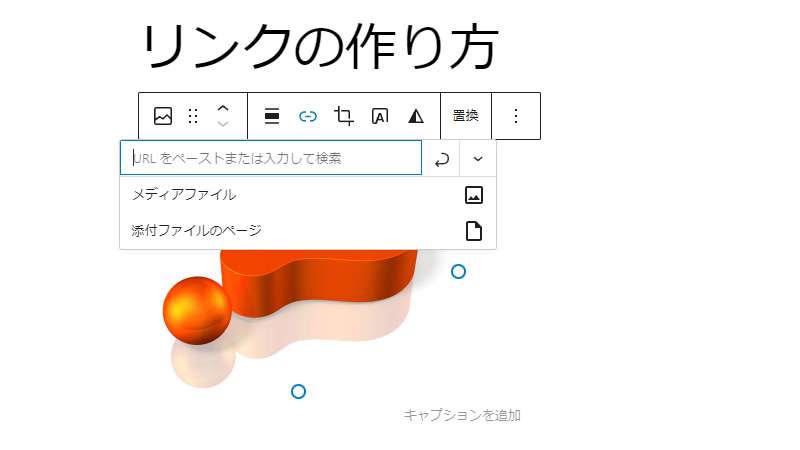
「URL をペーストまたは入力して検索」欄にリンクを作りたいアドレスをペーストして Enter を押します。
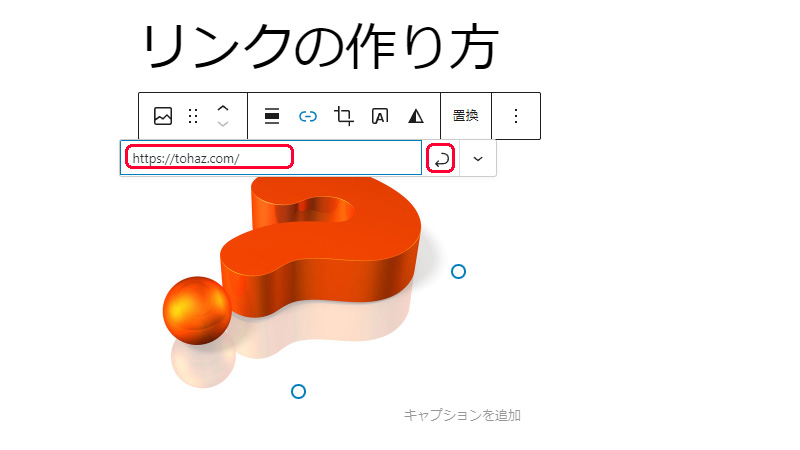
「URL をペーストまたは入力して検索」欄右にある[矢印]を押すとメニューが開きます。
新しいタブを開くなど必要事項があれば設定してください。
- 新しいタブで開く
- リンク REL 属性
- リンク CSS クラス
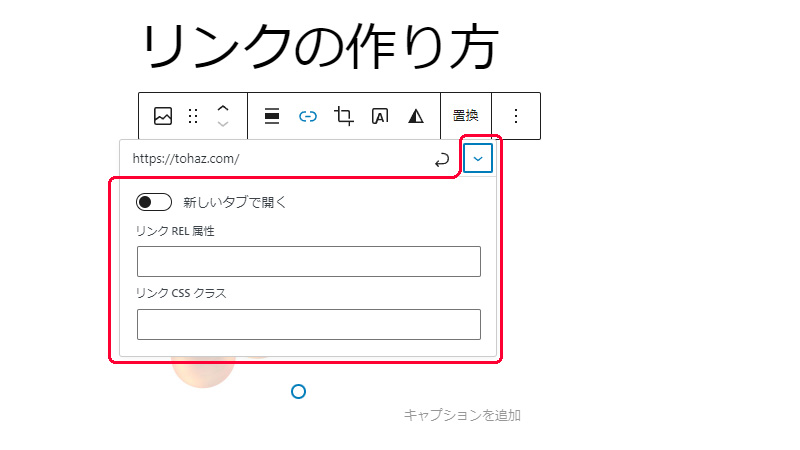
常に新しいタブでリンクを開く方法
テーマの設定
便利機能が設定されているテーマも多いです。
ダッシュボード左メニューの[Cocoon 設定]を押します。
Cocoon設定が開くので上タブ[本文]を選択します。
「外部リンク設定」の「外部リンクの開き方」から[新しいタブで開く(_blank)]を選択して[変更をまとめて保存]を押して確定します。
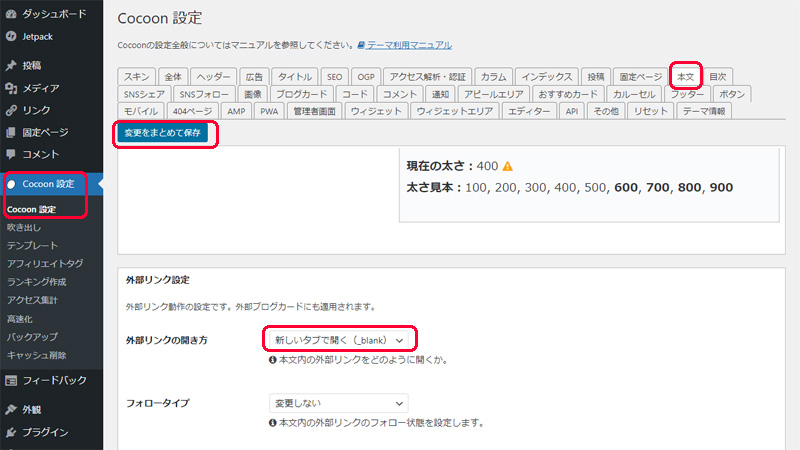
Cocoon設定の本文で設定できる機能
- 本文行間設定
- 外部リンク設定
- 内部リンク設定
- テーブル設定
- 投稿情報表示設定
プラグインの設定
テーマに機能がない場合もプラグインを利用すれば、常に外部リンクを開く設定が可能です。
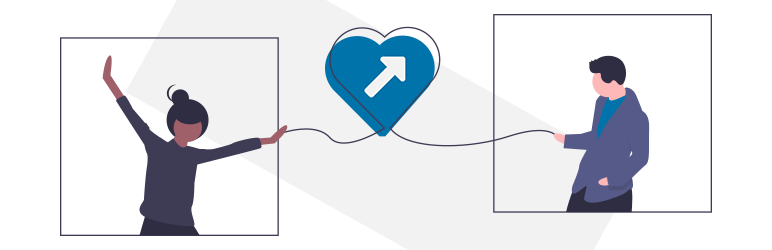
プラグインのインストール方法は下記を参考にしてください。
リンクの編集方法
リンクをクリックして、リンクメニューの[編集]を押します。

編集メニューが開くので、新しいタブを開くなど必要事項があれば設定してください。
- TEXT
- URL
- 新しいタブで開く
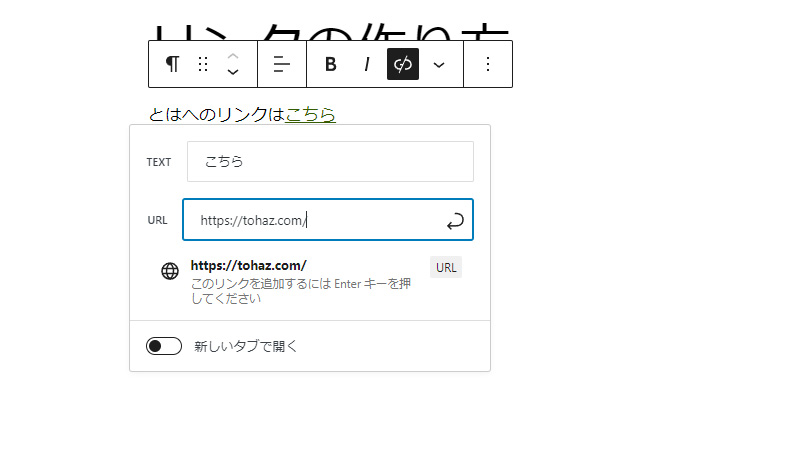
リンクの解除方法
リンクをクリックして、ブロックツールバーの[リンク解除アイコン]を押すか、リンクメニューの[リンク解除]を押すとリンクが解除できます。
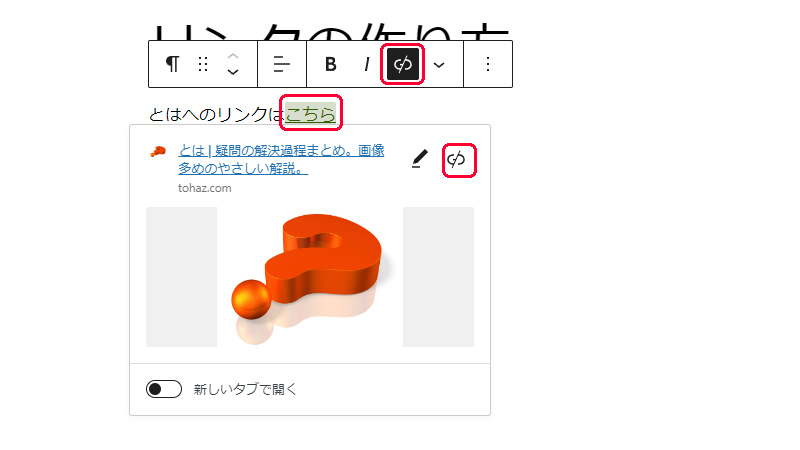
まとめ
WordPress ブロックエディタのリンク操作方法でした。
テーマによっては、アドレスを記入するとブログカードを作成したり、外部リンクは常に新しいタブで開くように設定できる便利な機能があります。
外部リンクを常に新しいタブで開くは、毎回オンにするのは面倒なんでプラグインにまかせるのも良い方法です。
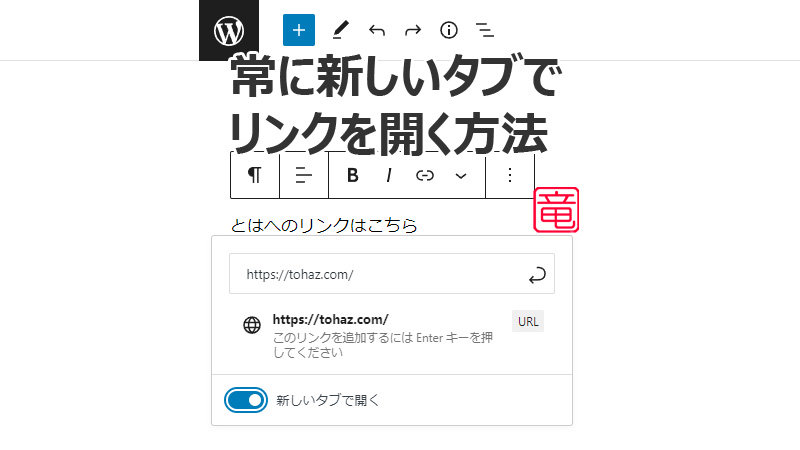
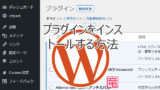

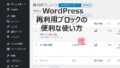
コメント