WordPress でクレシックエディタのサポート期限が2022年末なのでブロックエディタ(Gutenberg)に切り替えました。

Oh! なんて便利。ソースコードをすっきりしたいなんて思わず、もっと早く使っていれば良かったぜ。とちょっと後悔。
でも、ブロックエディタには検索・置換機能がありませんでした。
置換機能
置換機能がないとはびっくりです。筆者の見落としなら誰か教えてください。
また、WordPress の中の人が見てたらお願いします。バージョンアップで実装してください。
最初は「これやからブロックエディターは」なんて思いながら、コードエディタなら検索・置換できるやろぐらいに思って試しました。
しかし、コードエディターは HTML 書き換えできるぐらいでメニューもなにもでません。もちろん置換もできません。
置換方法
無いものはしょうがないので方法を考えます。
プラグインを利用してクラシックエディタに切り替えたら検索も置換も簡単とも思いましたが、サポート期限間近のプラグイン以外の簡単な方法を考えます。
WordPress ではできそうにないので
- テキストエディタにコピー
- 検索・置換
- テキストエディタからペースト
の方法で解決します。
テキストエディタにコピー
置換したいページの右上の[︙]メニューを押します。
メニューが開くので[全てのブロックをコピー]を押すと現在のページを全コピーできます。
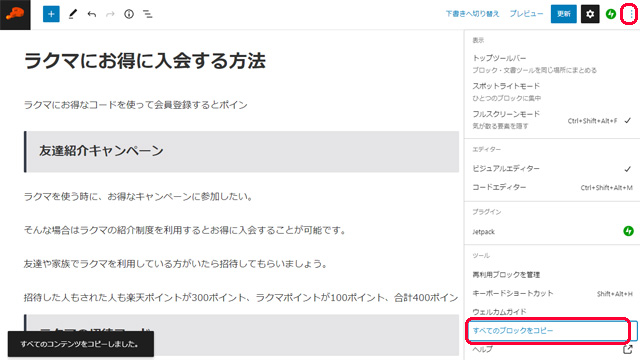
メモ帳の起動方法
デスクトップ画面の左下の[スタートボタン] ![]() から[W]内の[Windowsアクセサリ]内[メモ帳]を押すと起動します。
から[W]内の[Windowsアクセサリ]内[メモ帳]を押すと起動します。
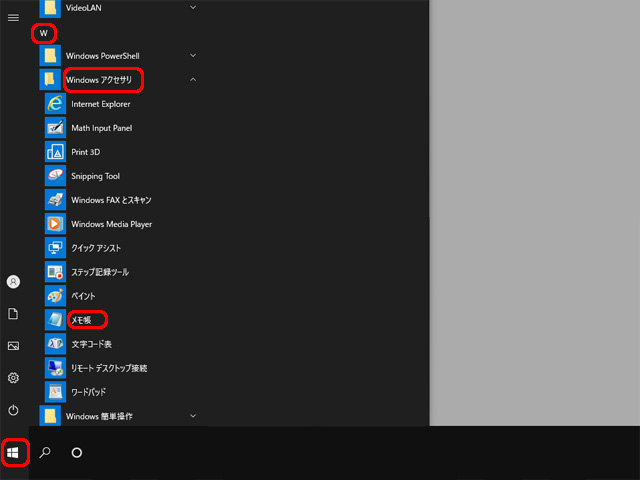
メモ帳に先ほどコピーしたページをペーストします。
[編集]内[貼り付け]を押します。
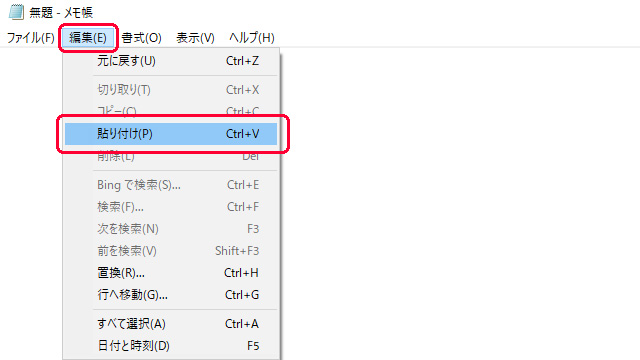
置換方法
ページを貼り付けたら[編集]内[置換]を押します。
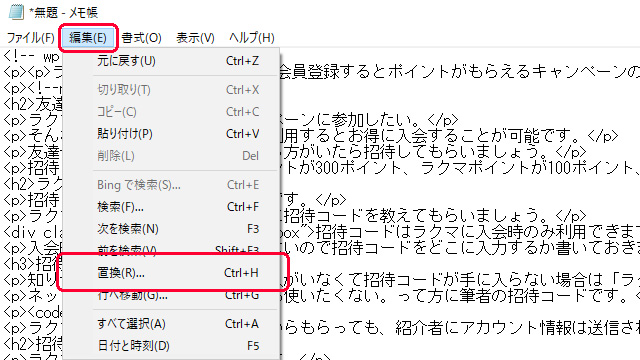
置換画面が開きます。
- 検索する文字列に[300ポイント]
- 置換後の文字列に[500ポイント]
を記入して[全て置換]を押します。
- 検索して選択した文字のみを置換する場合は[置換して次に]を押して一つずつ置換します。
- 開いたファイルにある複数の文字をまとめて置換する場合は[全て置換]を押します。
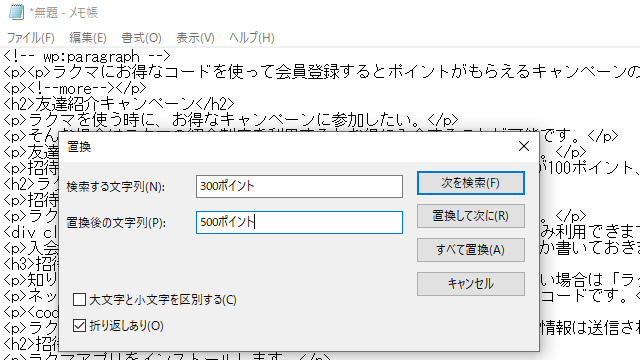
置換が完了したら元のページに戻します。
[編集]内[すべて選択]を押します。
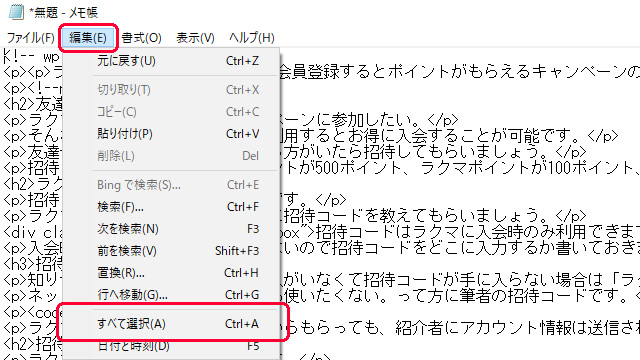
[編集]内[コピー]を押します。
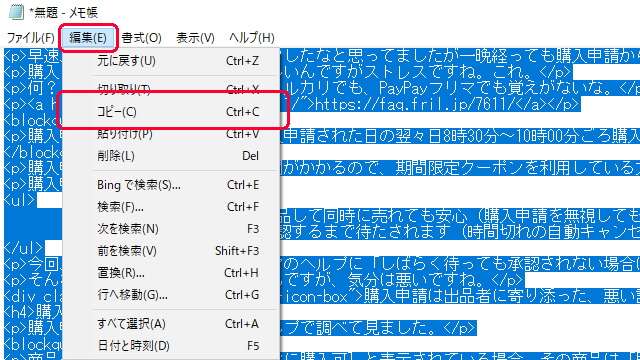
WordPress に戻って[コードエディター]を押します。
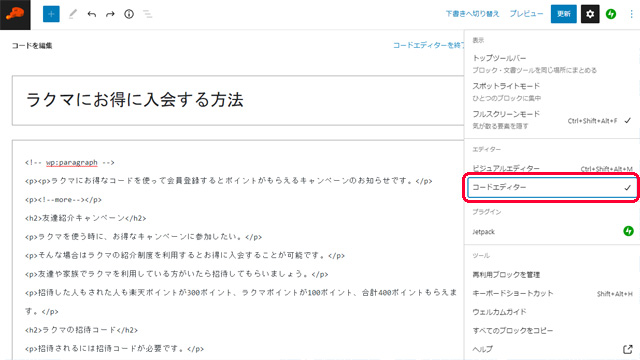
置換する記事本文の適当な場所を右クリック。
メニューが開くので[すべて選択]を押します。(全削除してもOK)
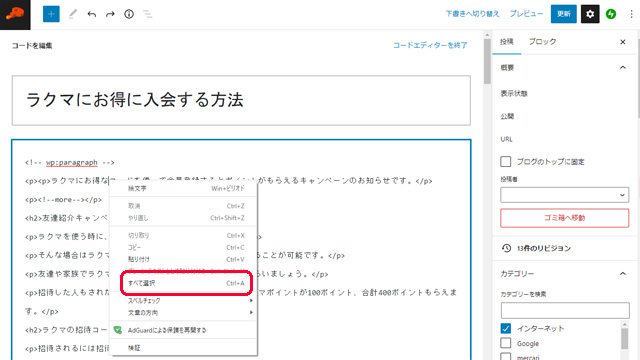
全選択後、右クリックするとメニューが開くので[貼り付け]を押します。
置換が完了しました。ビジュアルエディッターに戻る場合は[コードエディターを終了]を押します。
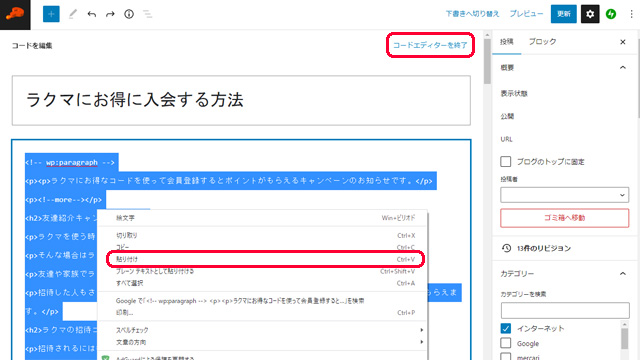
秀丸エディッタ
残念ながらメモ帳では正規表現に対応していないので
- 改行を入れる
- タブ
- ワイルドカード
は利用できません。しかし、秀丸エディッタは正規表現に対応しているので利用できます。
秀丸は筆者がメモ帳に使っている高機能テキストエディッタで、Windows のメモ帳アプリでは一番のおすすめです。
以前はメモ帳にお金払うなんてもったいないと思って、メモ帳を卒業後も無料のテキストエディタ TeraPad などを使っていました。
しかし、有料の秀丸を使ってからは少しでも早くから利用していれば良かった。と思うくらい便利です。
よくメモ帳を使う人は少しでも早く秀丸を利用すれば、さらに快適な環境が手に入ると思います。
まとめ
WordPressのブロックエディタで置換する方法でした。
Gutenberg は利用してみると欠点が見当たらないツールでしたが、置換は面倒でした。
今後のバージョンアップで実装されることを期待します。

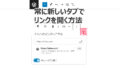
コメント