LINE で通知が来ているのに気づかないことが数回。
もしかして、音が鳴っていない?可能性があるので確認します。
どうも、通知音がたまに鳴らない場合があるようです。
LINE の通知音が鳴らない 解決方法
まずは問題の切り分けから始めます。
- スマホ本体の設定確認
- LINEアプリの設定確認
設定に問題が無いのに通知音が鳴らない場合は、Taskerアプリで代替音を設定して万全な体制にします。
Android の設定確認
意外に多い基本的な事案として
- モバイル通信や Wi-Fi などネットワークにつながっていない。
- マナーモードになっている。ボリュームを絞りすぎている。
- LINE側で通信やアプリに不具合が発生している。
などを確認して、問題があれば設定してください。
LINEアプリで通知音の設定方法
基本的な事案で問題が見つからない場合は、
- LINEアプリの設定を間違えた
- アップデートの際に設定が切り替わった
などの可能性があるので、設定内容を確認します。
LINEアプリを開きます。
[ホーム]を開いて、右上の[設定(歯車マーク)]ボタンを押します。
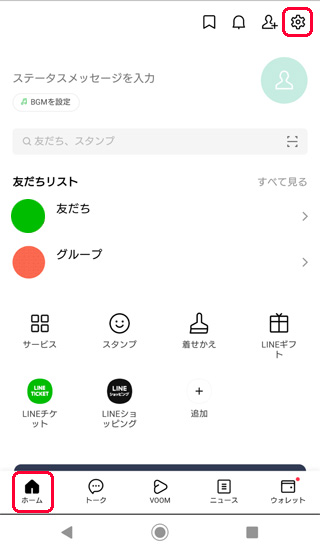
設定画面が開くので[一般]内[通知]を押します。
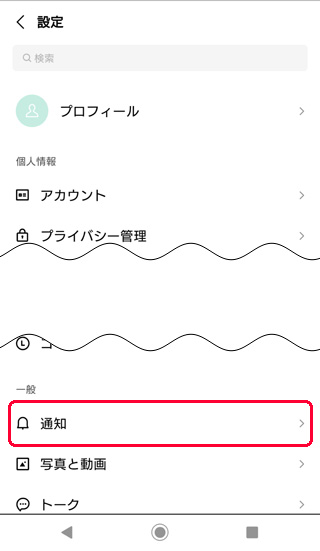
通知の設定を確認する方法
通知画面から[通知]と[通知設定]がオンになっていることを確認して[通知設定]を押します。
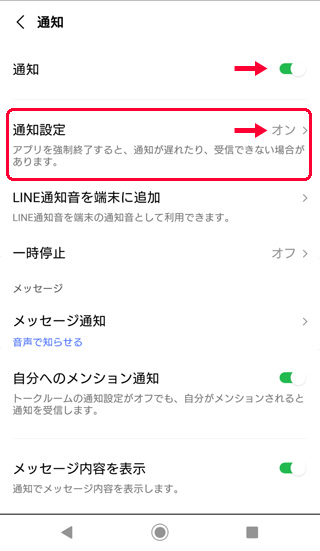
設定画面が開くので、必要な通知の設定が[オン]になっているのを確認してください。
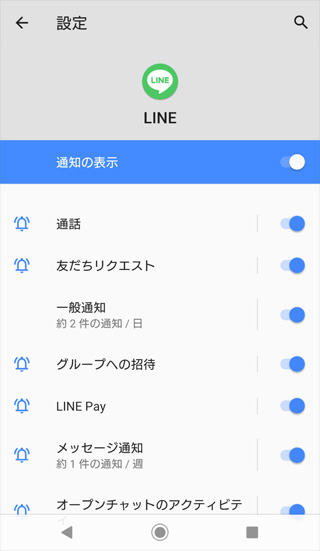
一時停止の設定方法
通知画面から、一時停止が[オフ]になっていることを確認します。
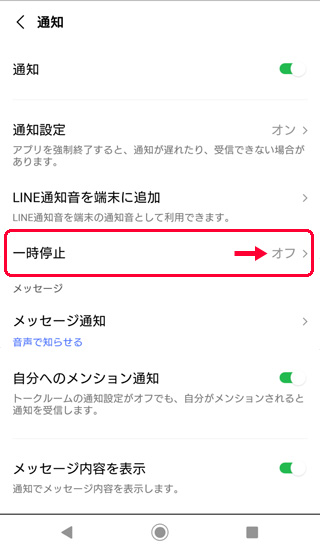
オン(XX:XXまで停止)になっている場合は、通知のが鳴らない時間が設定されています。
[一時停止]を押すと一時停止画面を開くので[通知を再開]を押すと、一時停止をオフにすることができます。
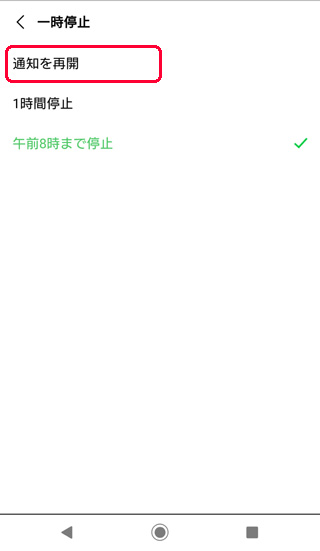
メッセージ通知の設定方法
通知画面から[メッセージ]内[メッセージ通知]を押します。
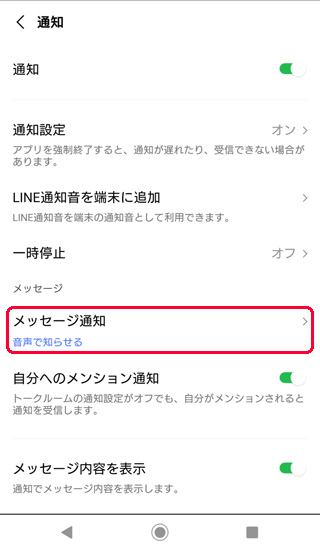
通知のカテゴリが開きます。
- 通知の表示[オン]
- [アラートを受け取る]
に設定していれば、通知音が鳴る設定が完了しています。
[詳細設定]を押します。
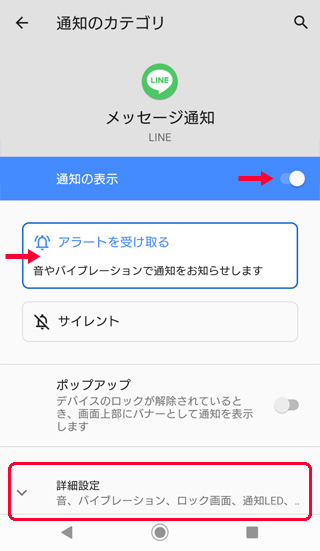
メニューが開くので[音]を押します。
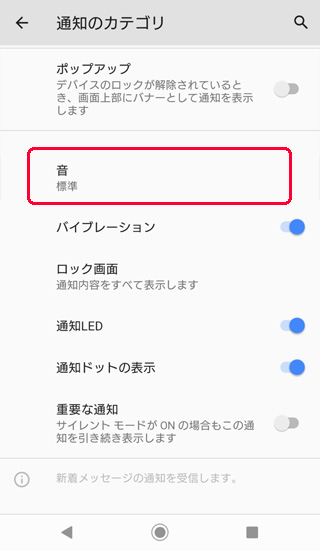
音画面が開いたら設定している音をタップして、通知音が鳴ることを確認します。
設定する通知音に[チェック]を入れて[OK]を押して音の設定を完了します。
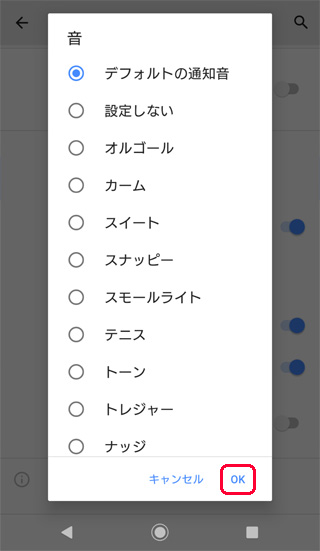
トークで通知を確認する
[トーク]タブを押して、トーク画面を開きます。
友だち名やグループ名の右に「通知オフ」マークが付いている場合、通知音が鳴りません。
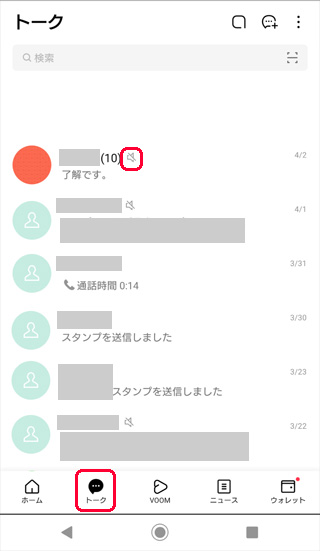
通知音を[オン]にする場合は、オンにしたい名前をメニューが出るまで「長押し」します。
長押しした名前の設定メニューが開くので、[通知オン]を押して通知音が鳴るように設定してください。
- 非表示
- 通知オン(通知オフ)
- ピン留め:ピン留めした順番にトーク画面で上部に設置される
- 削除
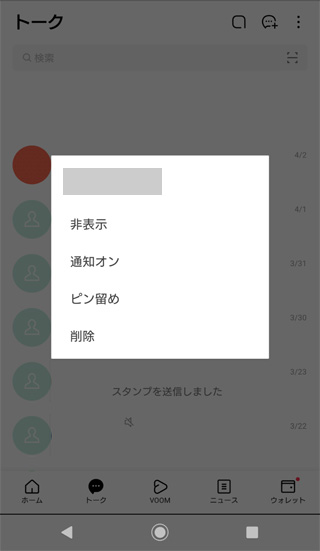
Tasker で通知音を鳴らす方法
Lineアプリやスマホの設定で通知音が鳴らない原因が見つかれば問題解決ですが、今回は見つかりませんでした。
「たまに通知音が鳴らない」問題を解決するために、Taskerアプリを利用して、LINEで通知(通知音)があった場合、Tasker からも通知音が鳴るように設定します。
作戦名は「鳴かぬなら鳴かせてみようLINE通知」です。
TaskerでLINEの通知音を鳴らすタスク
LINE から通知音が鳴った15秒後に Tasker からも通知音が鳴る設定にします。
通知音は LINE と Tasker から合計2回、時間差で鳴ります。
万が一、LINEで通知音が鳴らない、聞き逃した場合にも Tasker の通知音で対応できます。
Taskerとは
Android 端末を自動化する有料アプリです。
Tasker アプリを導入した Android 端末は同じ作業の繰り返しから解放されます。
Taskerを起動します。
プロファイルの作成
Tasker[プロファイル]タブを選択して、右下の[+]を押します。

メニューが開くので[イベント]を押します。

イベントカテゴリーの選択画面が開くので[UI]を押します。

UIイベントの選択画面が開くので[通知]を押します。
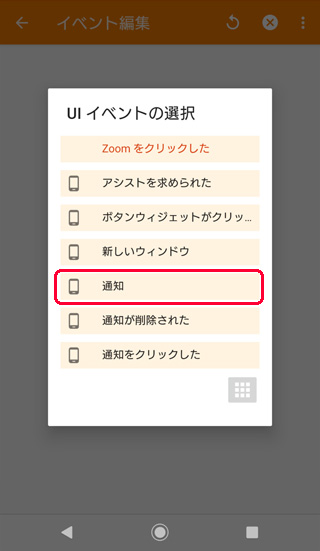
イベント編集画面が開くので[所有者であるアプリ]を押します。

アプリ選択画面が開くので[LINE]を選択して、左上の[戻る]を押します。
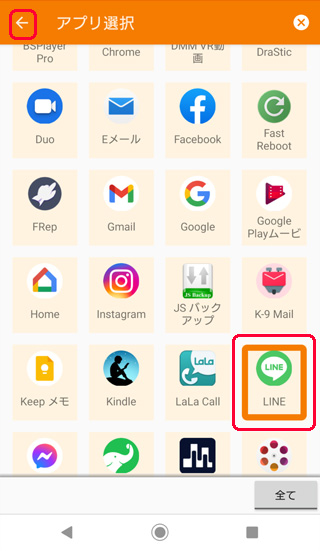
イベント編集画面が開くので、所有者であるアプリが[LINE]になっているのを確認して、左上の[戻る]を押します。

LINEから通知が来たら通知音を鳴らすタスクの作成
プロファイルを作り終えると、ホーム画面でタスクを選択するメニューが表示されています。
今回はタスクを作るので[あたらしいタスク+]を押します。

適当な名前をつけて[チェック]ボタンを押します。

LINE の通知と重ならないように15秒後に設定します
タスク編集画面がひらくので[+]を押します。

アクションのカテゴリー選択画面が開くので[タスク]を押します。
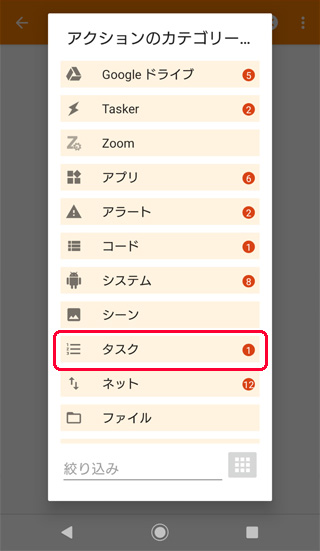
タスク アクションの選択画面が開くので[待機 / Wait]を押します。
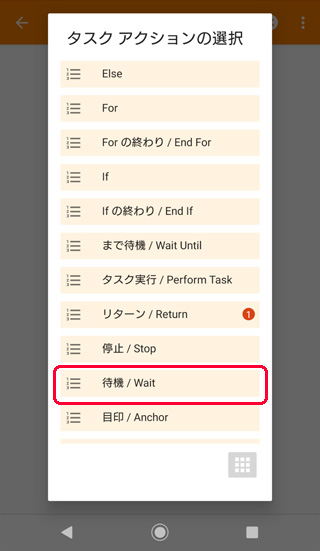
アクション編集画面でモードの「ミリ秒」を[15]に設定して、左上の[戻る]を押します。
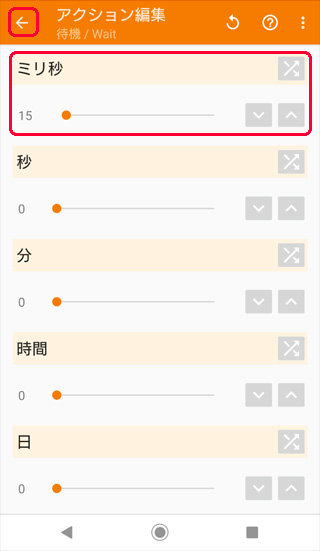
Tasker が鳴らす通知音を設定します
続けて、タスク編集画面がひらくので[+]を押します。
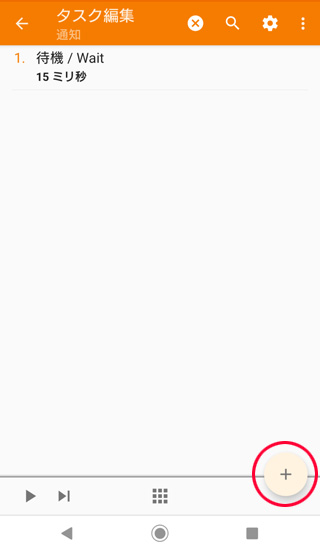
アクションのカテゴリー選択画面が開くので[メディア]を押します。

メディア アクションの選択画面が開くので[通知音を鳴らす / Play Ringtone]を押します。
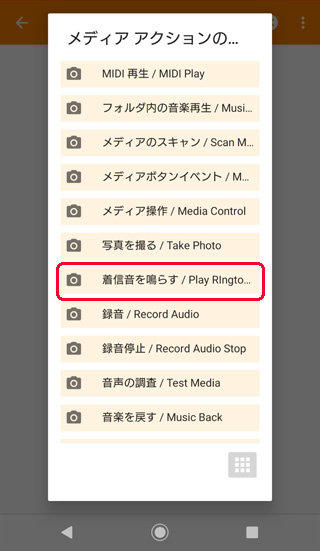
アクション編集画面で「種類」を[通知音]に設定して、左上の[戻る]を押します。
種類
- アラーム音:アラームで利用する音
- 通知音:通知の着信に利用する音
- 着信音:電話の着信に利用する音
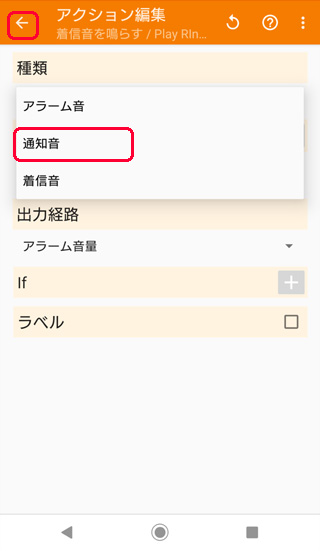
タスクの編集が完了しました。

まとめ
LINEで通知音が鳴らないときの設定方法でした。
解決できなかった場合のために、Tasker でLINEから通知が来たら通知音が鳴るプロファイルとタスクを用意しました。
これを設定しておくと、LINE から通知音が鳴った15秒後に Tasker からも通知音が鳴ります。
LINE は利用者数からも見逃すと困る連絡が多いと思うので、保険として Tasker からの通知も設定しておくと安心です。



コメント